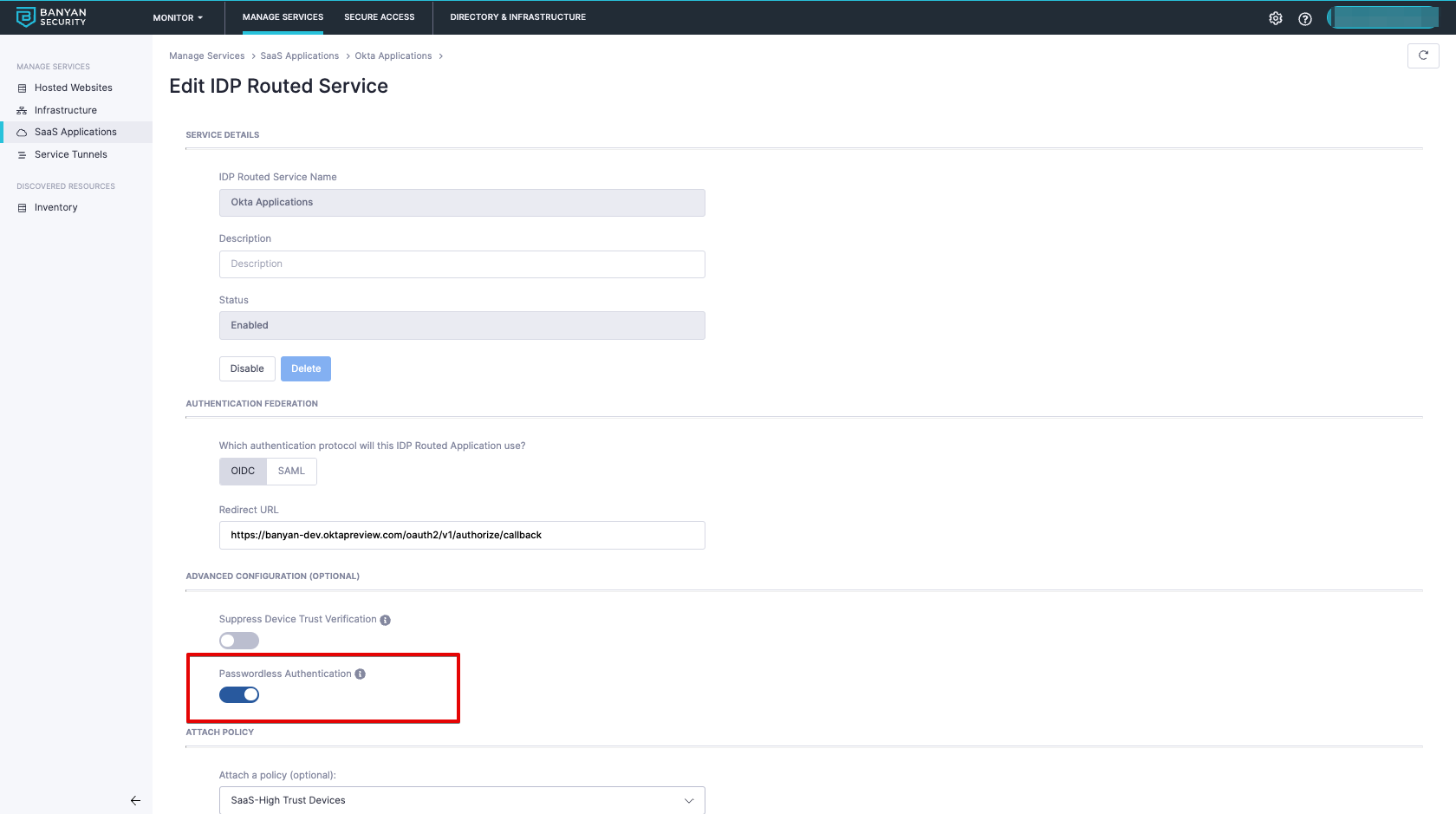Use IDP Federation to enforce zero trust policies on all SaaS Applications integrated with OneLogin
Use federation capabilities in OneLogin to enforce CSE Policies on your SaaS applications
- Updated on May 17, 2024
Overview
This guide details the steps required to set up OneLogin and CSE TrustProvider to enable device registration and authentication for any SaaS application. Additionally, this guide covers how to add policy enforcement in CSE TrustProvider at the SaaS application level.
How it Works
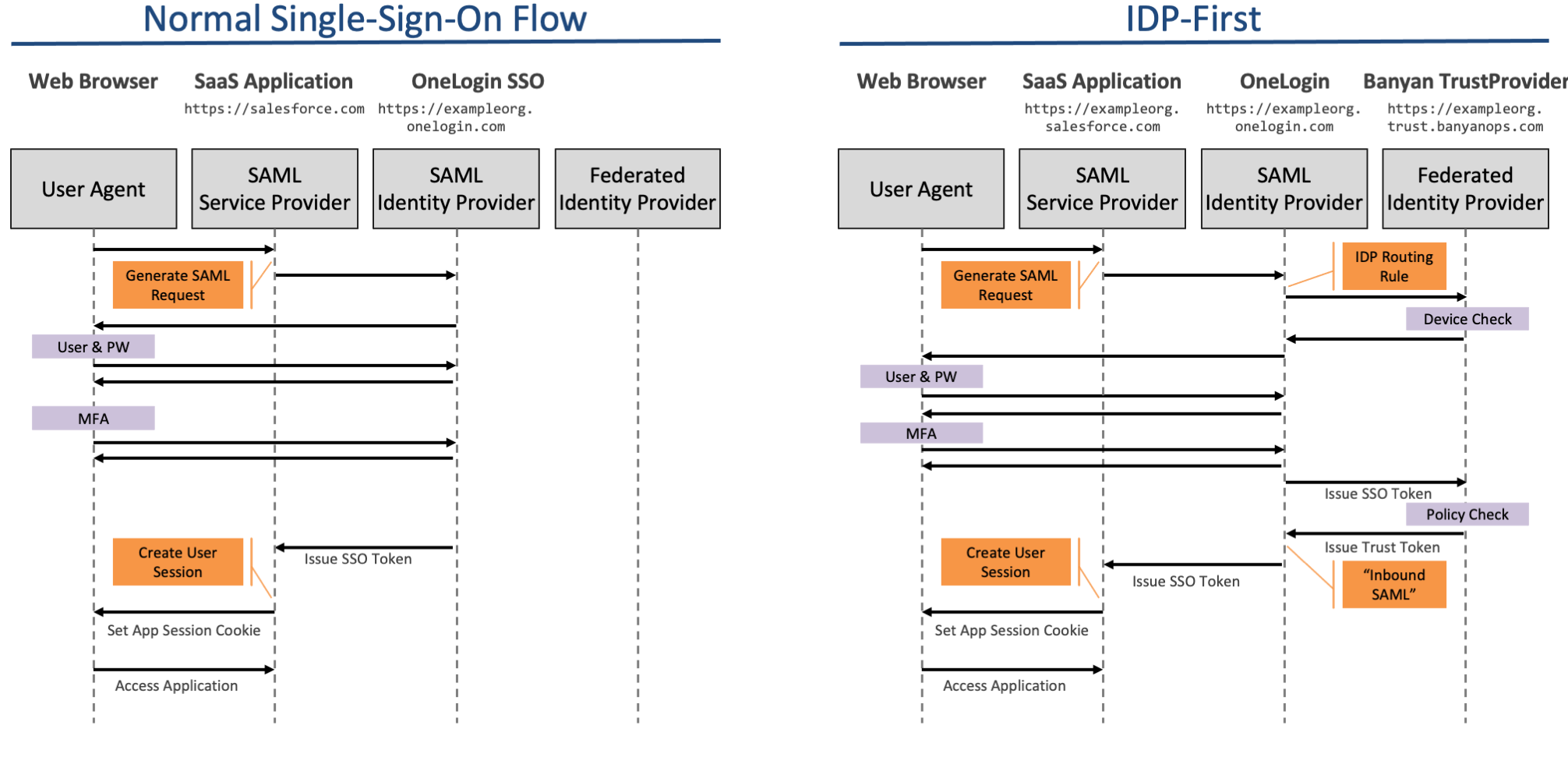
In the IDP-first authentication flow, you configure your OneLogin to federate authentication requests to CSE’s TrustProvider component. CSE TrustProvider federates right back to OneLogin for user authentication but, because CSE is now in the authentication flow, it is able to enforce Zero Trust security policy.
CSE supports two types of IDP-first authentication flows for OneLogin:
1. Service Provider-initiated - End users launch the SaaS application directly.
- 1.1 SaaS application redirects the user to OneLogin with Special Query parameter for Application and Trusted IDP
- 1.2 User is redirected to OneLogin
- 1.3 OneLogin selects the CSE Trusted IDP
- 1.4 User is redirected to Trust Provider
- 1.5 Trust Provider validates the certificate
- 1.6 Trust Provider is redirected the user to OneLogin for authentication (SAML Connector)
- 1.7 User enters credentials and OneLogin posts the SAML Response to Trust Provider
- 1.8 Trust Provider exchanges the access token and issues the token to OneLogin
- 1.9 OneLogin redirects the user to Application Portal
2. Identity Provider-initiated - End users launch the SaaS application from the OneLogin catalog.
- 2.1 User logs in to OneLogin
- 2.2 User is redirected to application catalog
- 2.3 User clicks on SaaS Application (Proxy App)
- 2.4 Proxy Application routes the user to Trust Provider with Application Redirect URL and Group Id as SAML Assertion Claims
- 2.5 Trust Provider verifies the device certificate and applies Policy
- 2.6 On success, user is redirected to application redirect URL
OneLogin currently cannot redirect the end user back to intended SaaS application. The end user must click the SaaS application again from OneLogin Portal.
Prerequisites
Before proceeding with the setup steps below, please ensure you have:
- A OneLogin account with Admin privileges
- Integrated CSE with OneLogin to create a directory of users that can access your Services
- A CSE Organization and a configured CSE Trust Provider
- A role and policy tailored for your organization’s needs
- A SaaS application for testing (such as Slack)
Setup
At a high level, configuring OneLogin IdP federation to CSE can be broken out into three phases:
Phase 1. Configure CSE as a OneLogin Trusted IDP
This phase establishes trust between OneLogin and CSE’s TrustProvider.
| Step | Description |
|---|---|
| 1 | Configure OneLogin Trusted IdP |
| 2 | Configure CSE IDP-routed Service |
| 3 | Update OneLogin Trusted IdP Configuration |
| 4 | Configure SaaS Application SSO |
Phase 2. Configure SP-initiated Access
This phase sets up all apps federated with OneLogin to use CSE TrustProvider for ZeroTrust policy checks.
| Step | Description |
|---|---|
| 5 | Configure OneLogin SaaS Application |
Phase 3. Configure IdP-initiated Access
Phase 3 is only required if your end users will launch the SaaS application from the OneLogin application catalog.
This phase sets up applications launched from the OneLogin catalog to use CSE TrustProvider for ZeroTrust policy checks.
| Step | Description |
|---|---|
| 6 | Assign Users to Application |
| 7 | Configure Proxy SaaS Application |
| 8 | Disable Original Application from OneLogin Catalog |
Phase 1. Configure CSE as a OneLogin Trusted IDP
Step 1. Configure OneLogin Trusted IdP
1.1 In the OneLogin Admin Portal, navigate to Authentication > Trusted Idps and then click New Trust.

1.2 Enter the Trust Provider name “CSE SAML Idp” and then click the green checkmark.
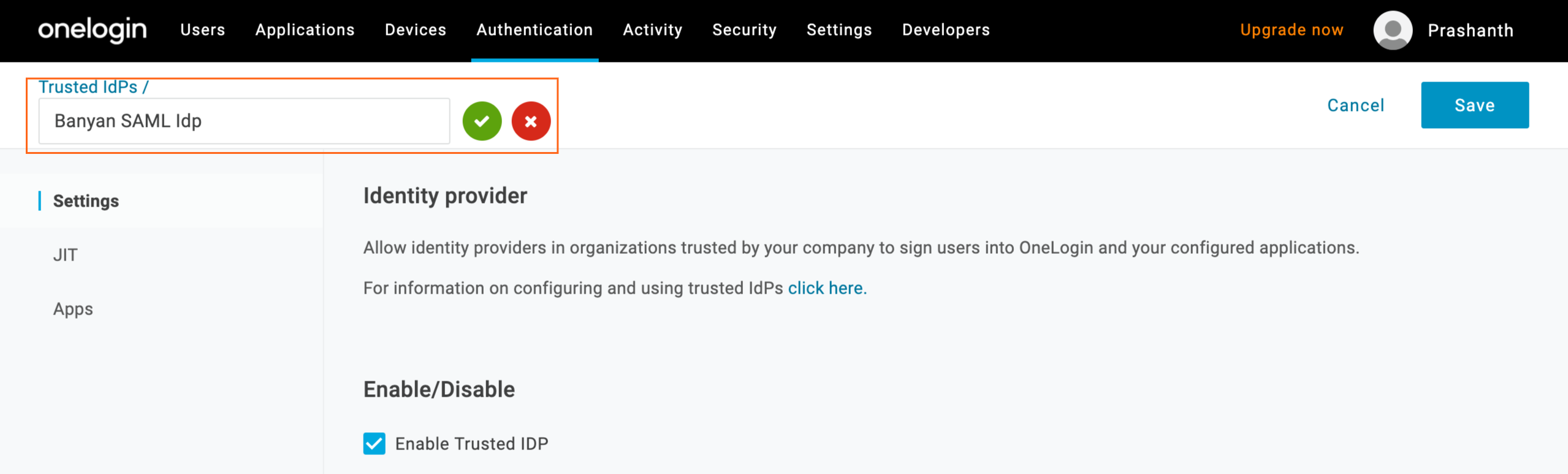
1.3 Navigate to the Settings tab and then copy the SP Entity Id, which you will use in the steps below.
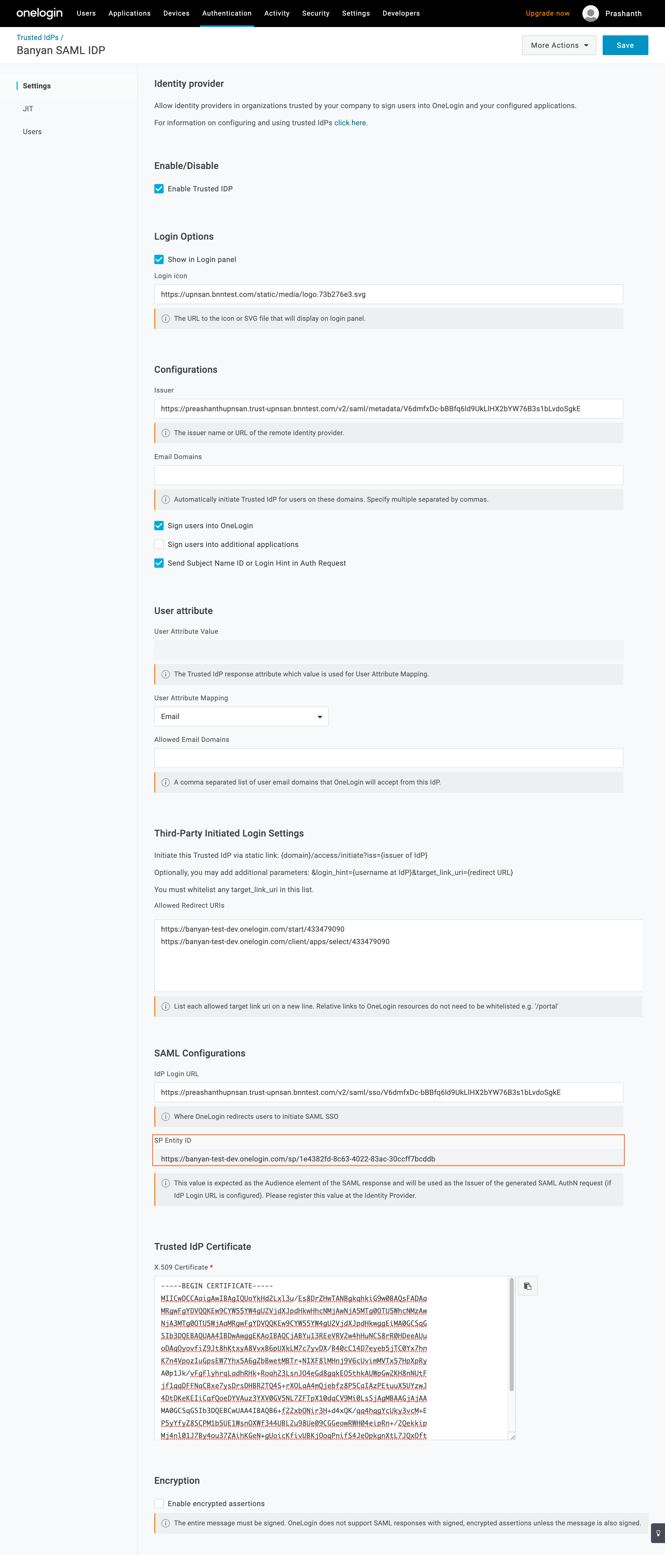
Step 2. Configure CSE IDP-routed Service
2.1 In the CSE Command Center, navigate to Manage Services > SaaS Applications and then click + PUBLISH SAAS APPLICATION.

2.2 Select IDP Routed to route OneLogin to CSE
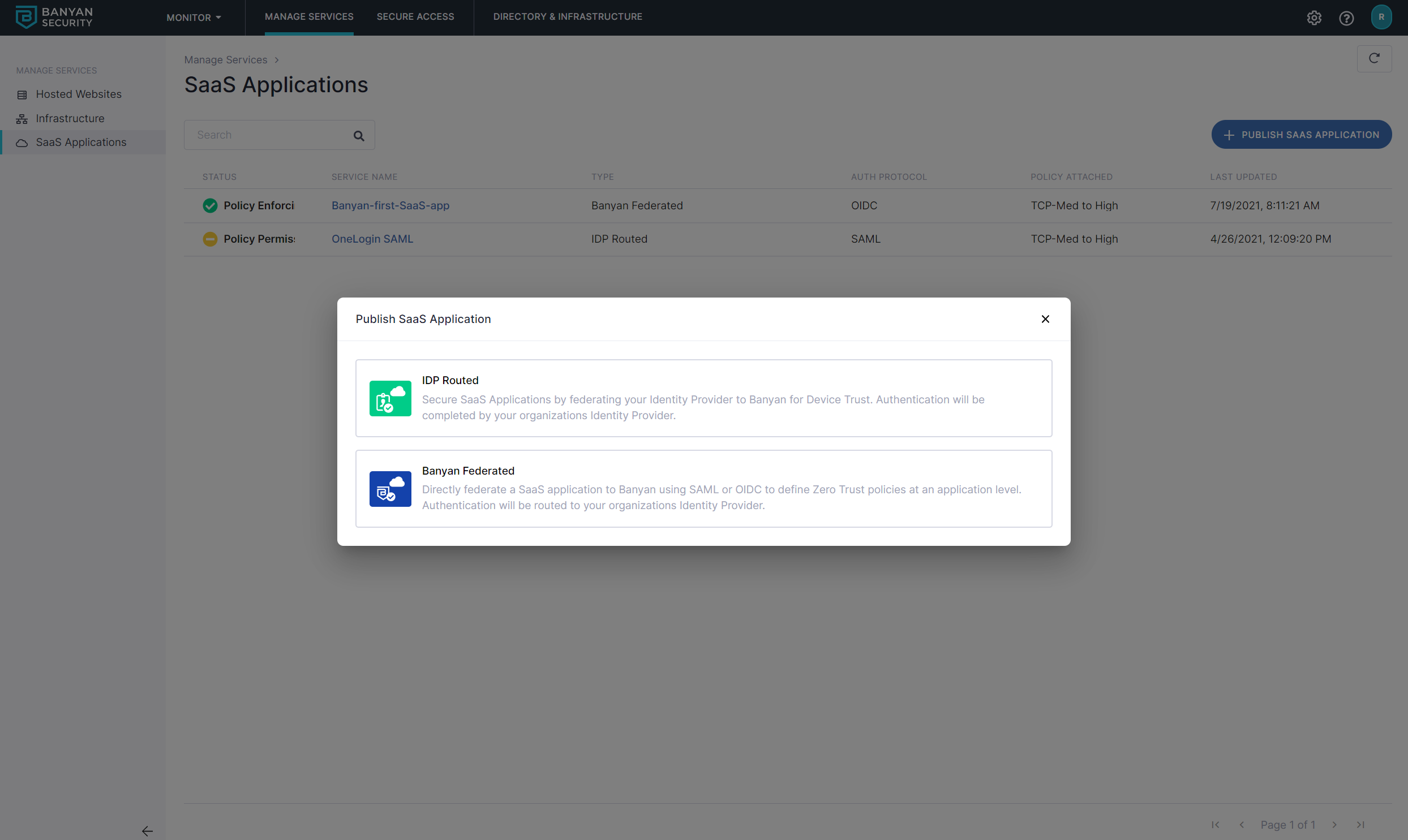
2.3 Enter the service details shown below.
- Enter a IDP Routed Service Name (such as “OneLoginSAML”) and Description
- Set the authentication protocol to SAML
- For Redirect URL (SAML ACS), enter
https://(OneLogin Tenant ID).onelogin.com/access/idp - For Audience URI (Service Provider Entity ID), enter the OneLogin Trusted IDP SP Entity ID (copied in step 1.3)
- Set Name ID Format to Email
- Set Name ID Value to Legacy compatibility mode
- Attach an applicable policy
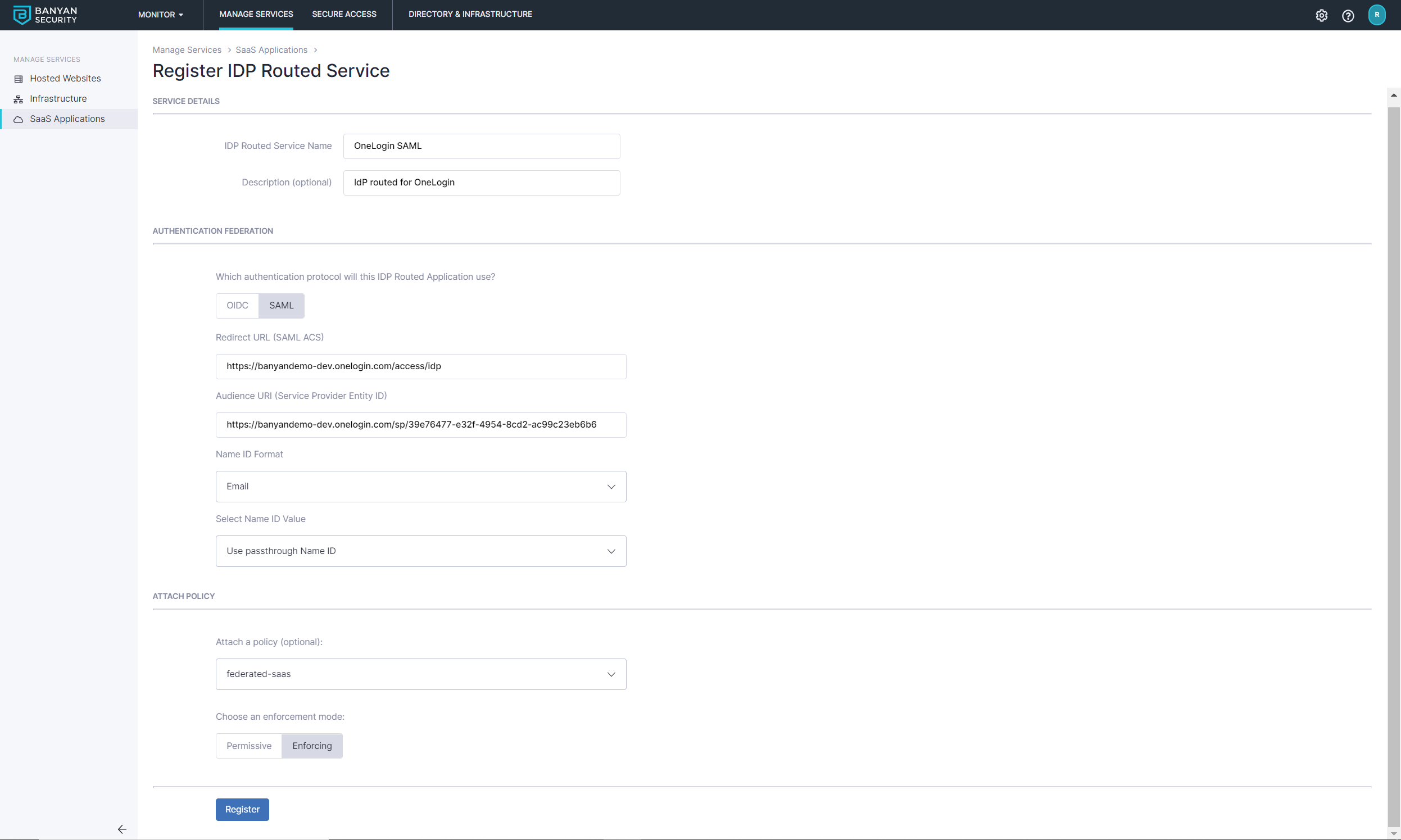
2.4 Register.
2.5 Make note of the SaaS app Client configuration values shown in the Command Center, as you will use them in Step 4.1.
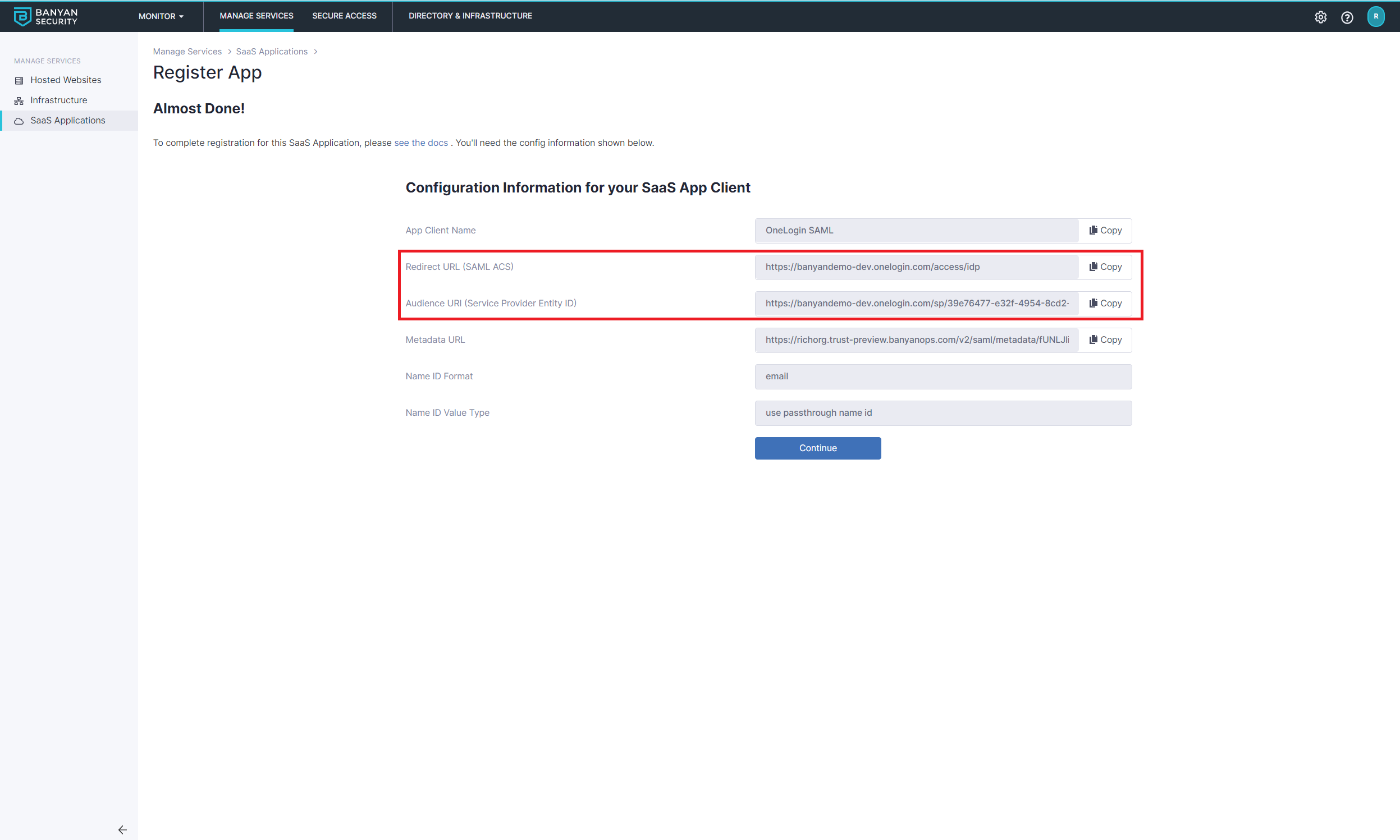
2.6 Also, copy the Metadata URL, paste it in your browser search bar and then press enter to download the xml file. You will use the information in this file to configure SSO in OneLogin.
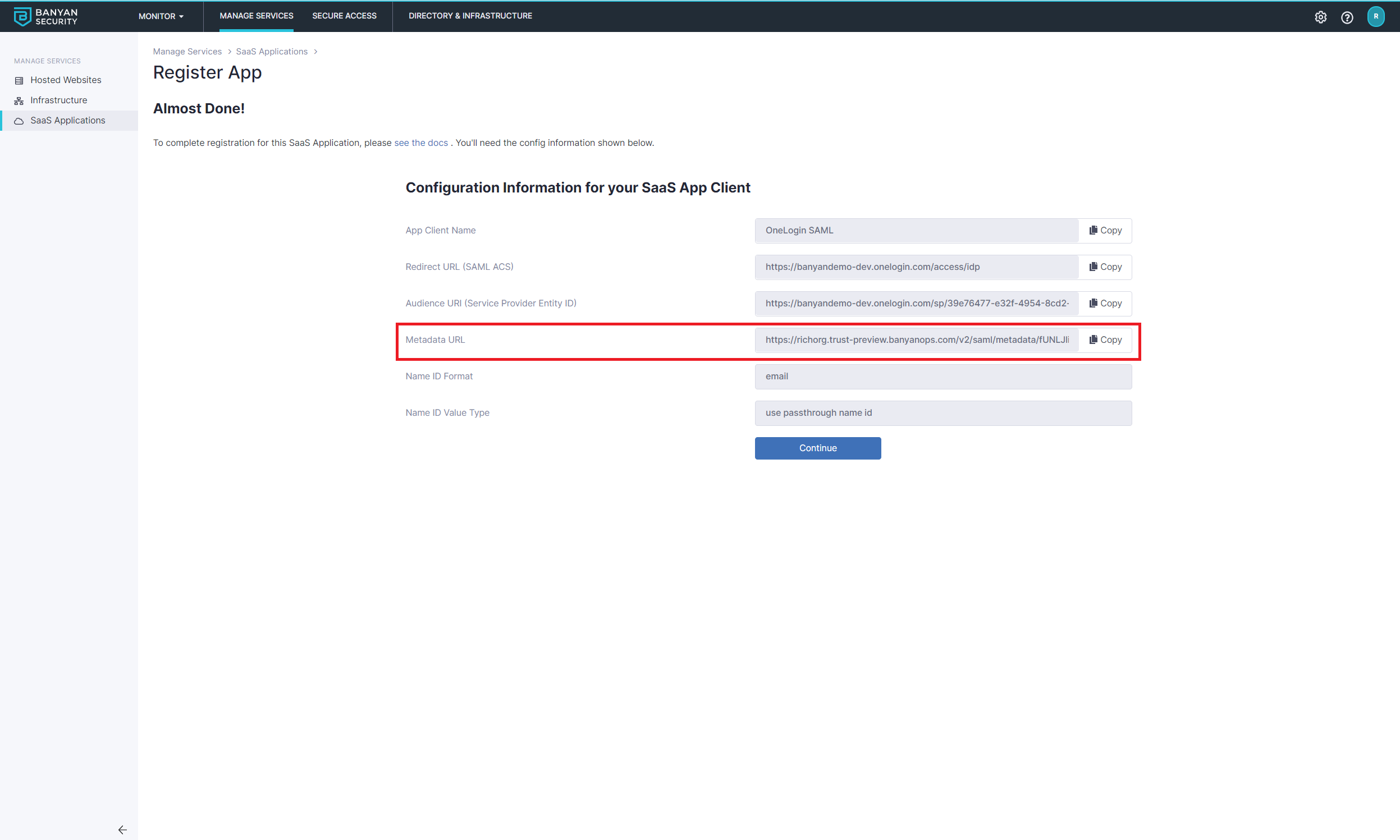
Step 3. Prepare your CSE-registered App Details for OneLogin
3.1 Open the metadata xml file downloaded in Step 2.5 in your preferred text editor.
3.2 Locate and copy the X509Certificate string, and then paste it in a separate, new text editor file.
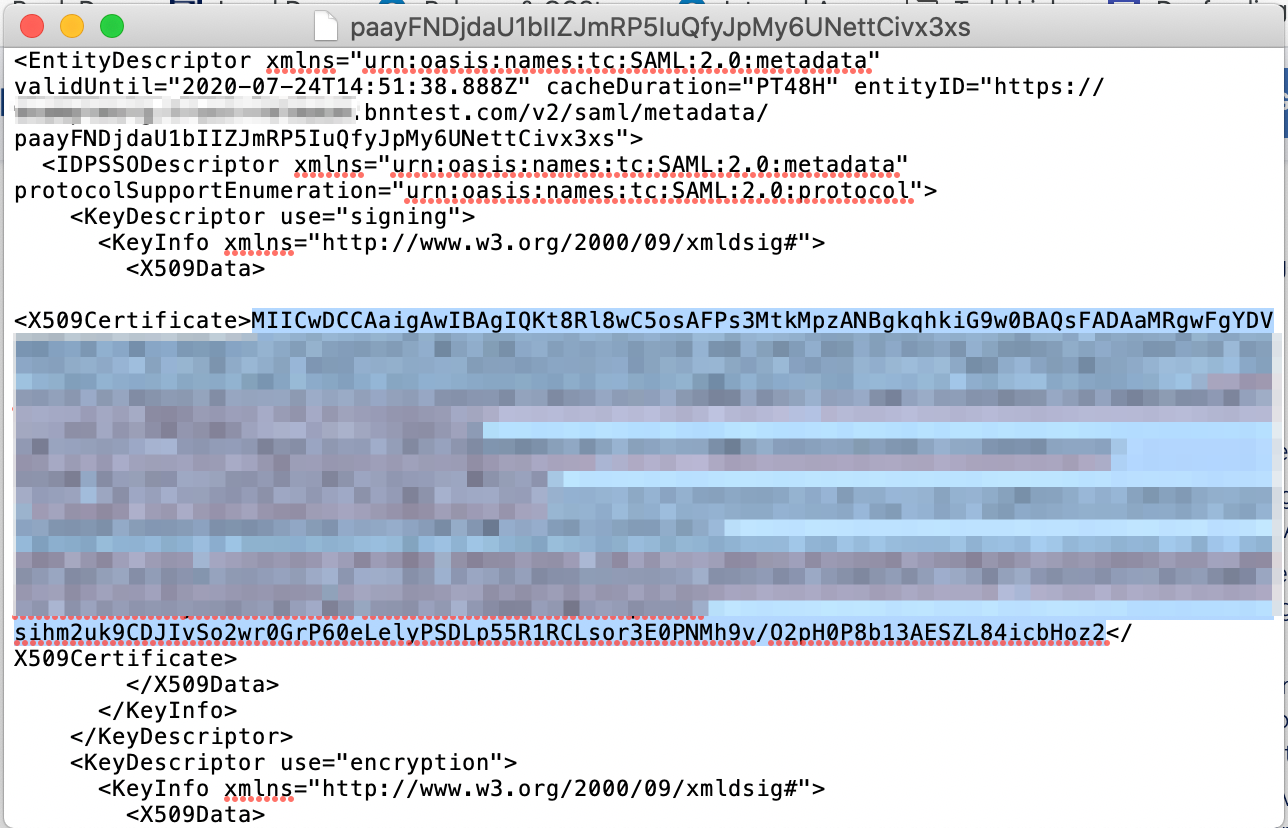
3.3 Format the string and then save it as a pem file. You will upload this file in Step 4.1.
- Ensure you add the header (
-----BEGIN CERTIFICATE-----) to the first line. - Ensure you add the footer (
-----END CERTIFICATE-----) to the last line. - Ensure you add line breaks so that each line is no longer than 64 characters max.
- The formatted pem file should look like the example below:
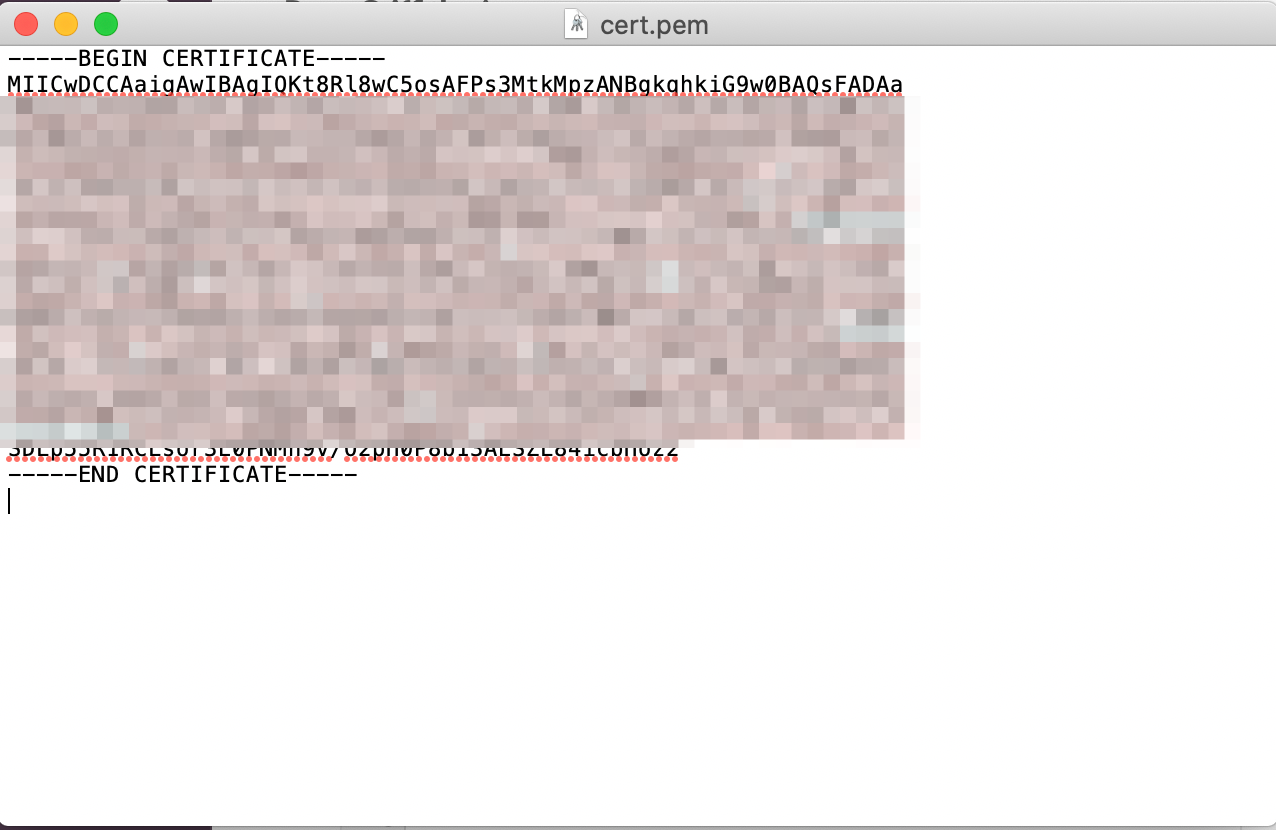
3.4 Also in the downloaded metadata xml file, locate and take note of the <SingleSignOnService Location> string. You will enter this value in Step 4.1.
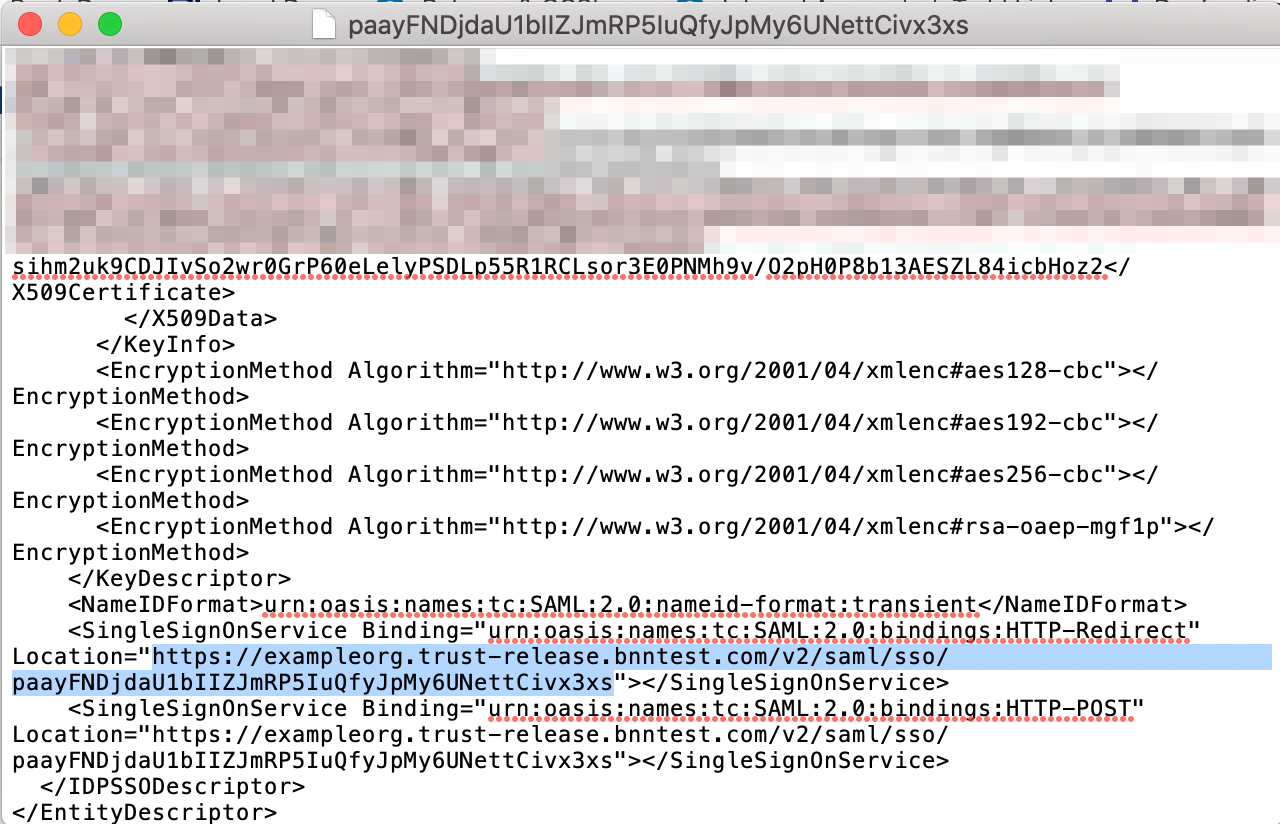
Step 4. Update OneLogin Trusted IdP Configuration
4.1 Navigate to Settings and then update following fields:
- Login Options
- Show in Login Panel - Unchecked
- Login Icon - Enter the CSE Logo URL (
https://upnsan.bnntest.com/static/media/logo.73b276e3.svg)
- Configurations
- Issuer - Enter the CSE SaaS Application Metadata Url (noted in step 2.6)
- Sign users into OneLogin - Checked
- Sign users into additional applications - Unchecked
- Send Subject Name Id or Login Hint in Auth Request - Checked
- User Attribute
- User Attribute Mapping - set to Email
- SAML Configurations
- Idp Login Url - Get SingleSignOnService Url from CSE SaaS Application metadata Url (noted in step 3.4)
- Enable/Disable
- Enable Trusted IDP - Checked
- Paste X.509 Certificate in the relevant box
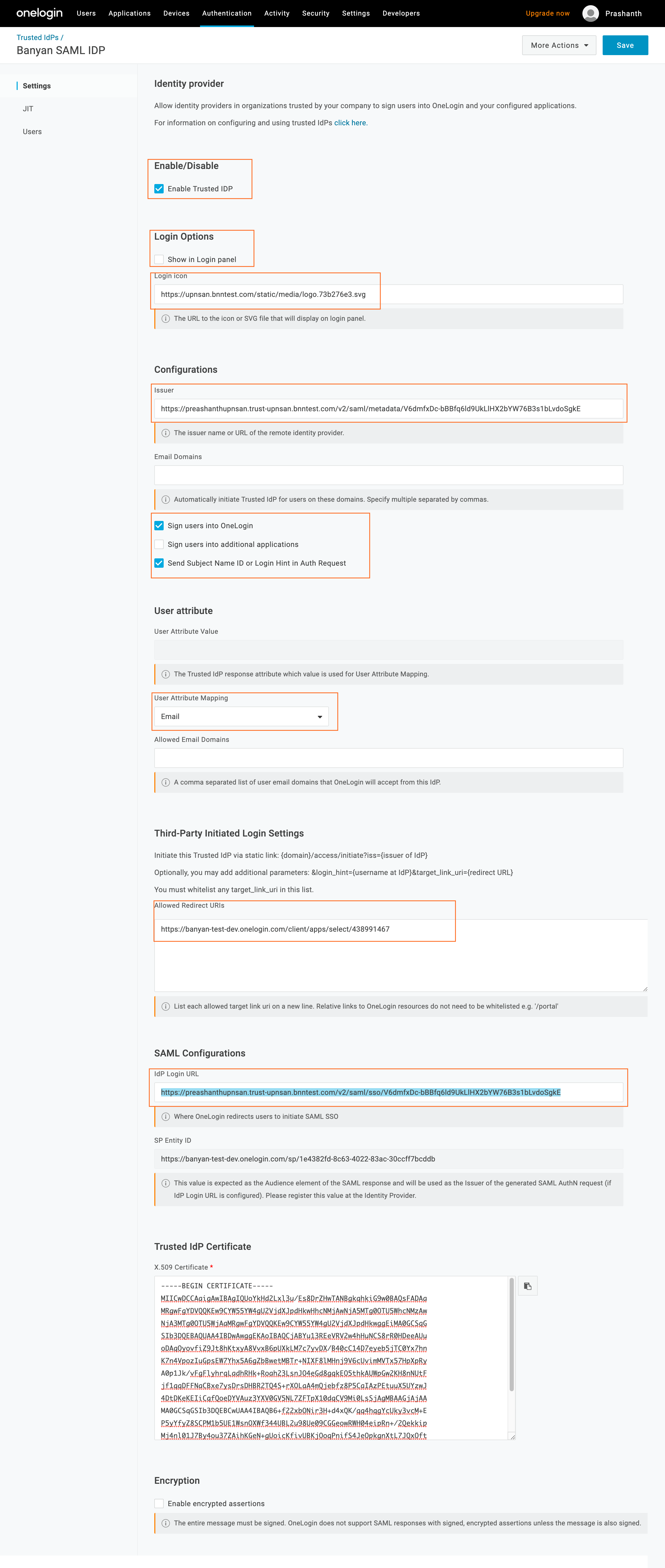
4.2 Click Save.
Phase 2. Configure SP-initiated Access
Step 5. Configure SaaS Application SSO
This step uses Slack as an example.
5.1 Log in to the Slack Admin Portal and then navigate to Settings & Permissions.
5.2 Select the Authentication tab and then click Change/Add Settings for SAML Authentication Settings.
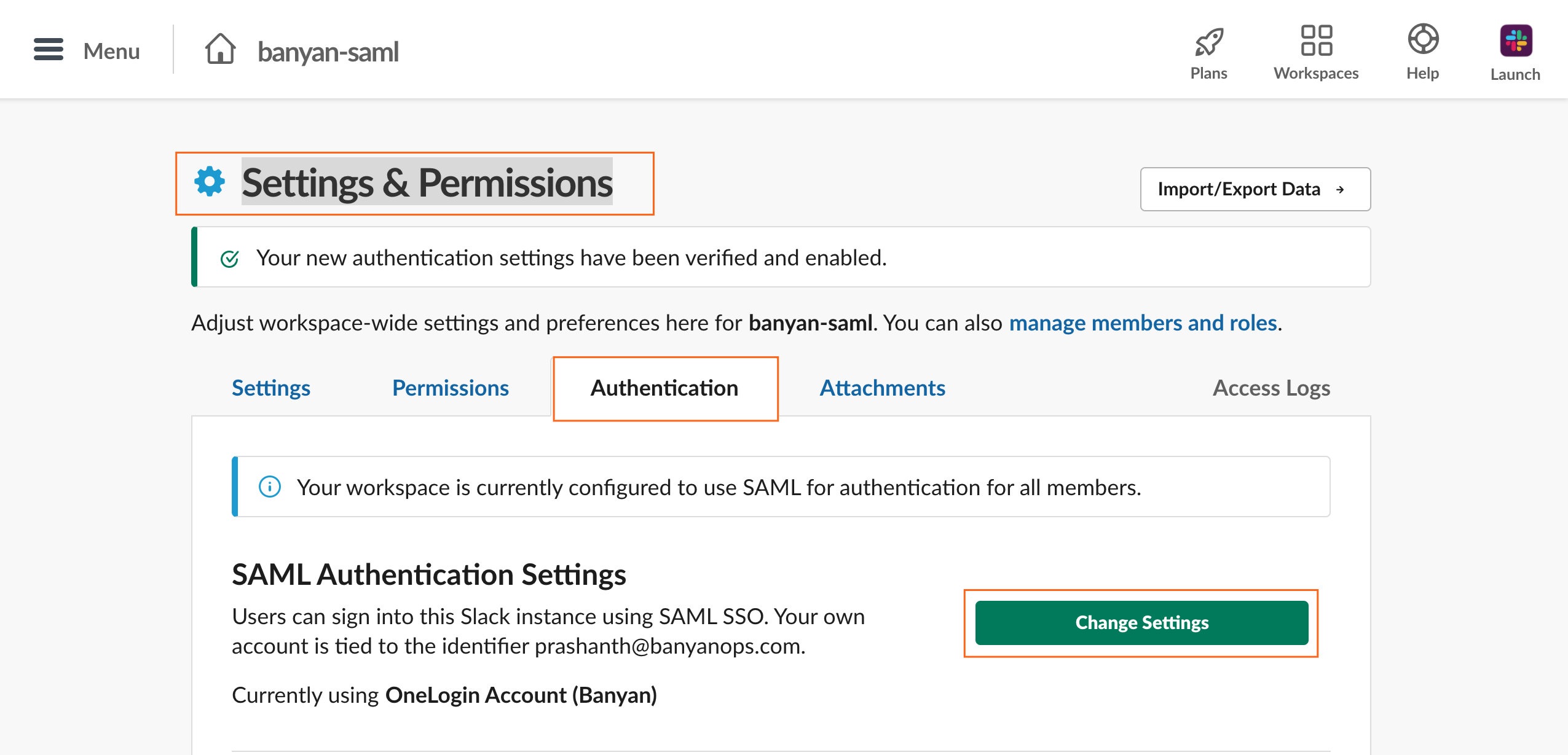
5.3 Update the fields accordingly:
- SAML SSO URL - Enter the SAML 2.0 Endpoint from OneLogin SaaS (Slack) Application SSO settings (from step 4.2) using the format
{domain}/access/initiate?iss={issuer of IdP}- issuer = Found in Trusted IDP > Settings > Configurations > Issuer URL
- &target_link_uri={redirect URL} Found in applications > SSO > SAML 2.0 Endpoint (HTTP)
- Identity Provider Issuer - Enter the Issuer Url from OneLogin SaaS (Slack) Application SSO settings (from step 4.1)
- Public Certificate - Enter the certificate from OneLogin SaaS (Slack) Application SSO settings (from step 4.2)
- Sign In Button Label - Enter “OneLogin”
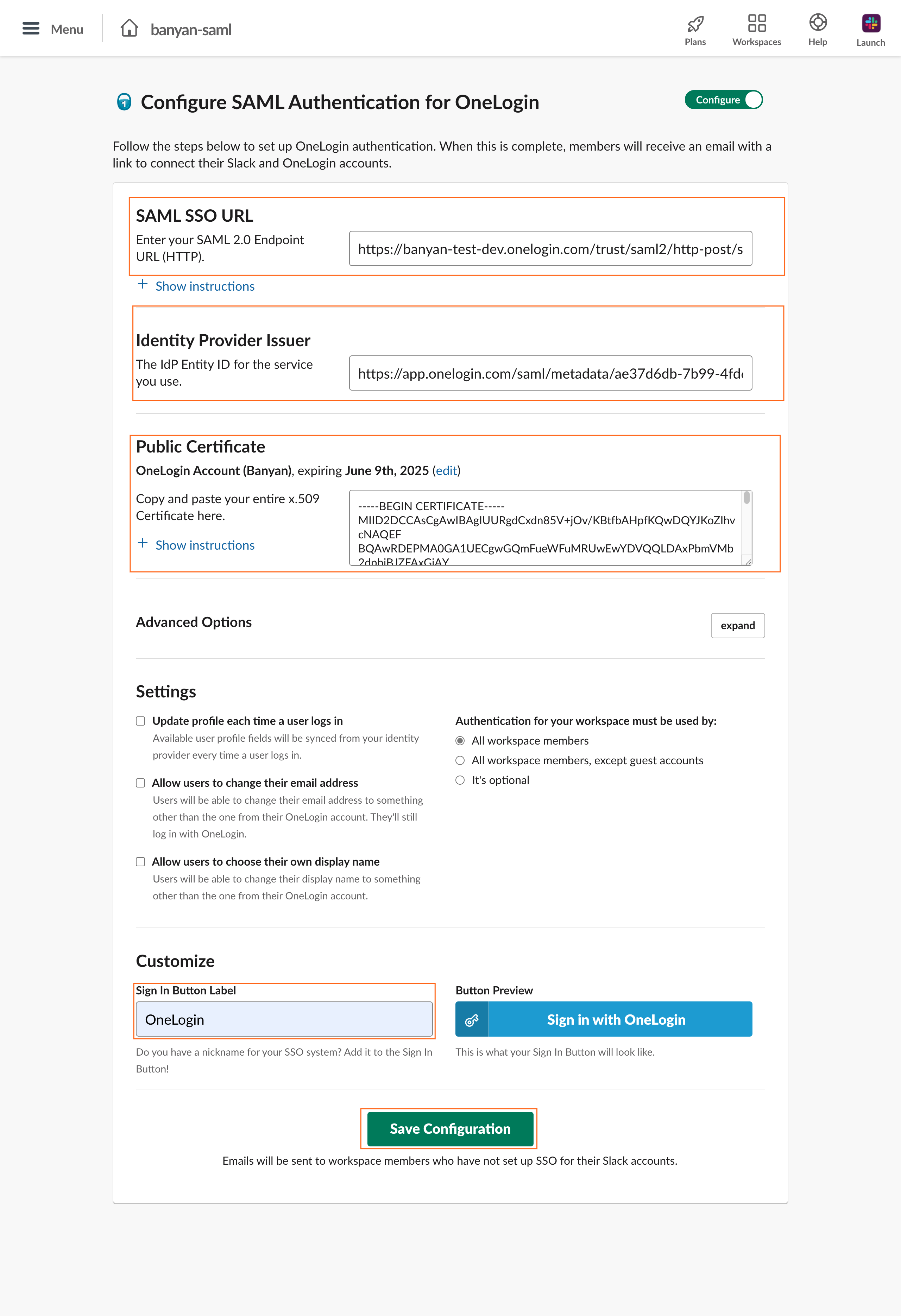
5.4 Click Save Configuration to verify and complete SSO setup.
Phase 3. Configure IdP-initiated Access
Step 6. Configure Proxy SaaS Application
6.1 In OneLogin, navigate to Applications and then select Add App.

6.2 Search for “SAML Test Connector”, select SAML Custom Connector (Advanced), and then click Save.
6.3 Navigate to the Info tab and then update the following fields:
- Display Name - Enter the app name (such as “Slack”)
- Visible in portal - Checked/enabled
- Square Icon - Upload the app logo icon (such as the Slack logo icon)
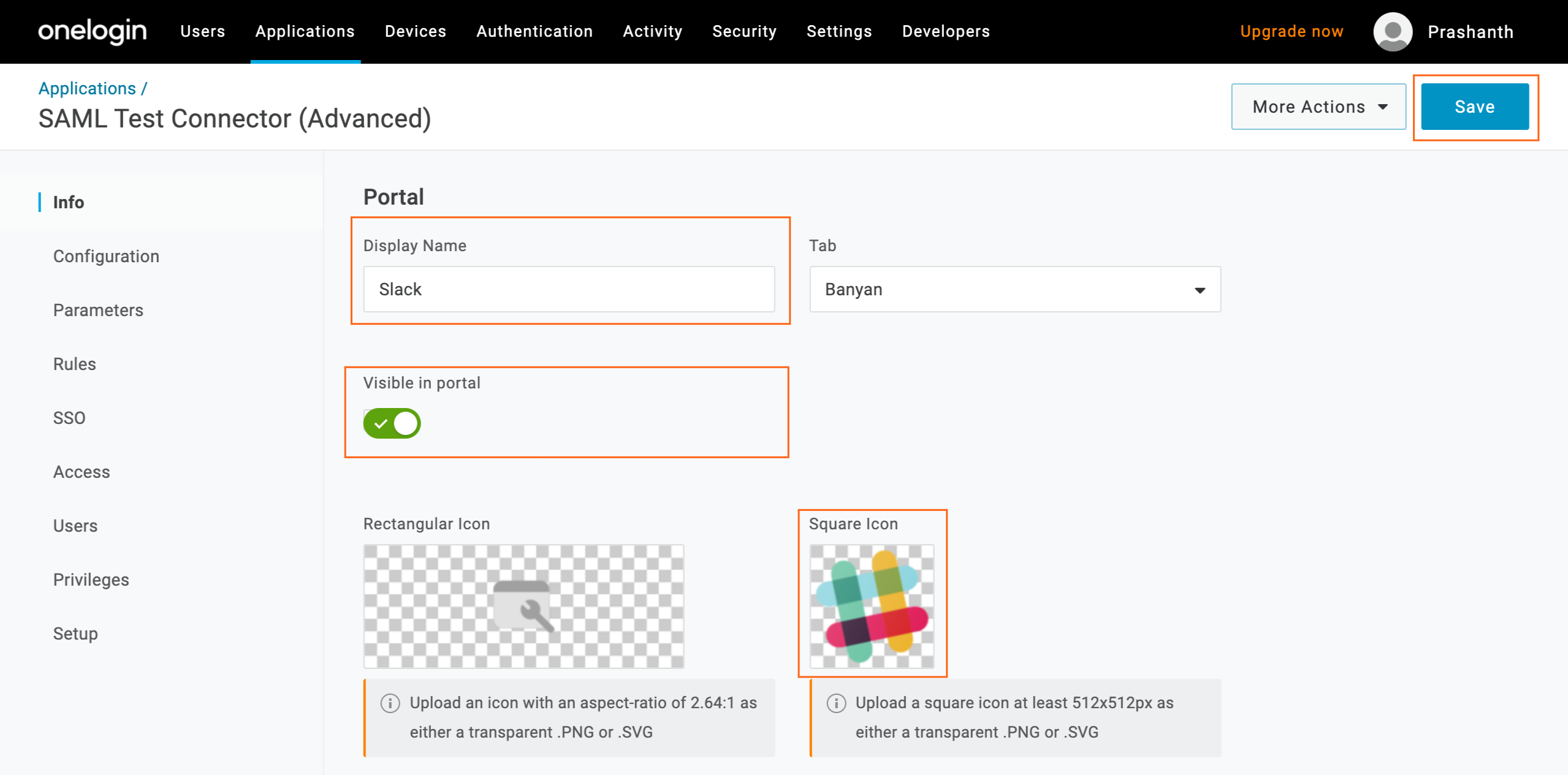
6.4 Save.
6.5 Navigate to the Parameters tab and then add redirect url and serviceId.
- To add
redirectUrl, select the Plus icon and enter:- Name - Enter “redirectUrl”, then click Save
- Value - Select Macro and then enter the application’s SAML 2.0 Endpoint (HTTP) URL
- Flags - Check the Include in SAML assertion checkbox
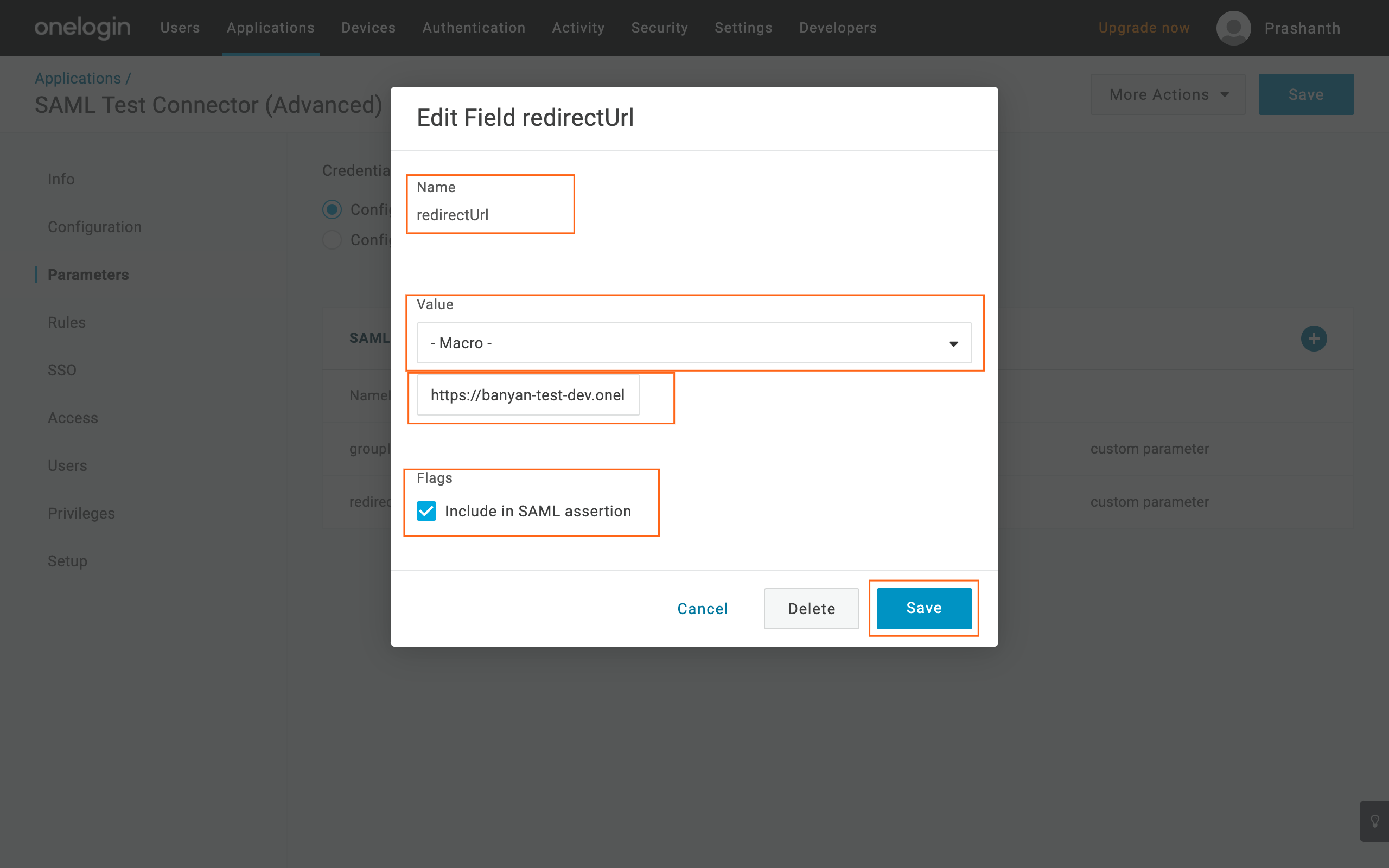
- To add
serviceId, selec the Plus icon and enter:- Name - Enter
serviceId, then click Save - Value - Select Macro and then enter your SaaS Application ID from the CSE Command Center.
- Flags - Check the Include in SAML assertion checkbox
- Name - Enter
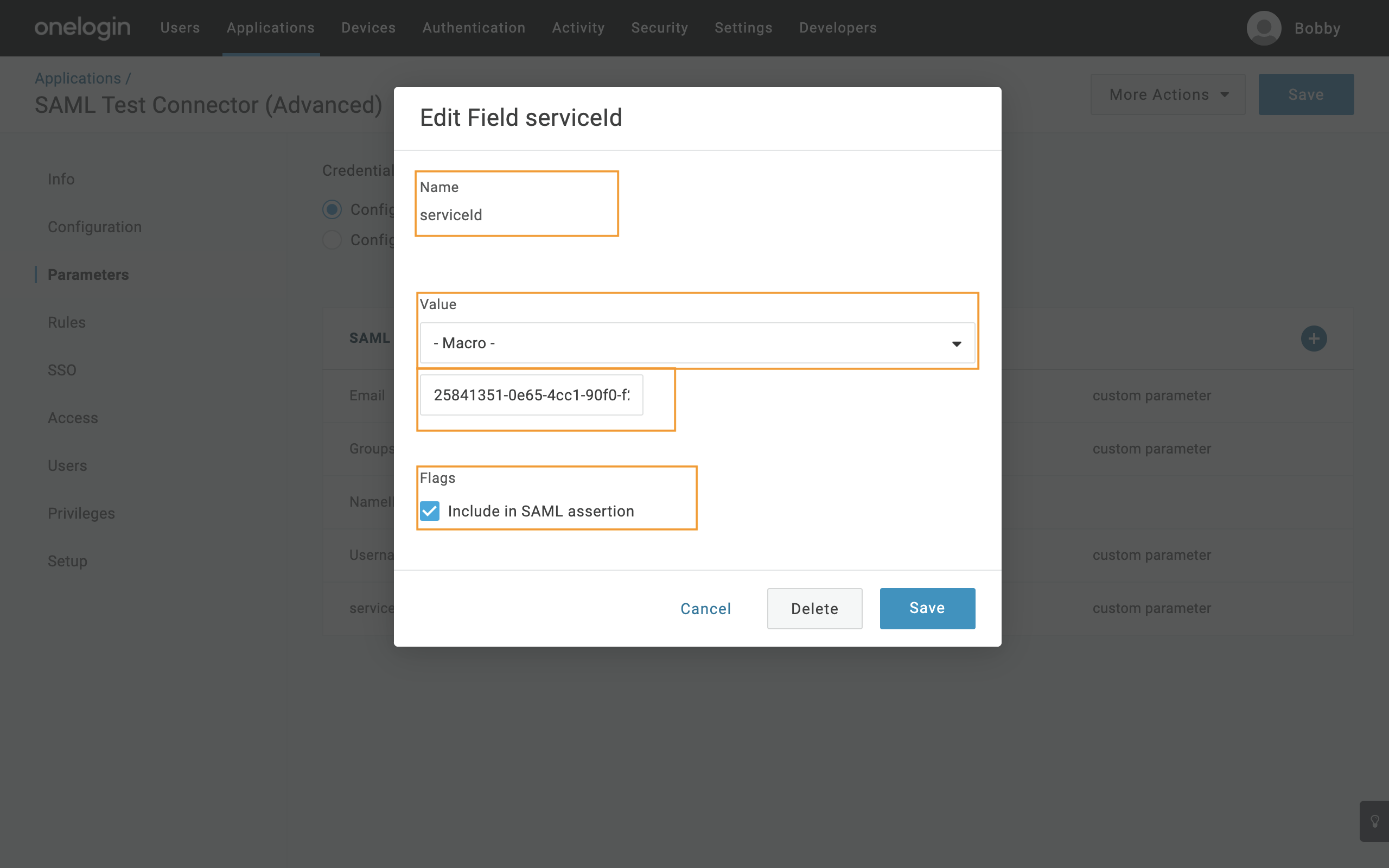
6.6 Save, and then select Save again to update the parameters.
6.7 Navigate to the Configuration tab and enter the SAML Proxy URL from the IDP Routed App in the Command Center.
- Audience (EntityID)
- Recipient
- ACS (Consumer) Url
- Login Url
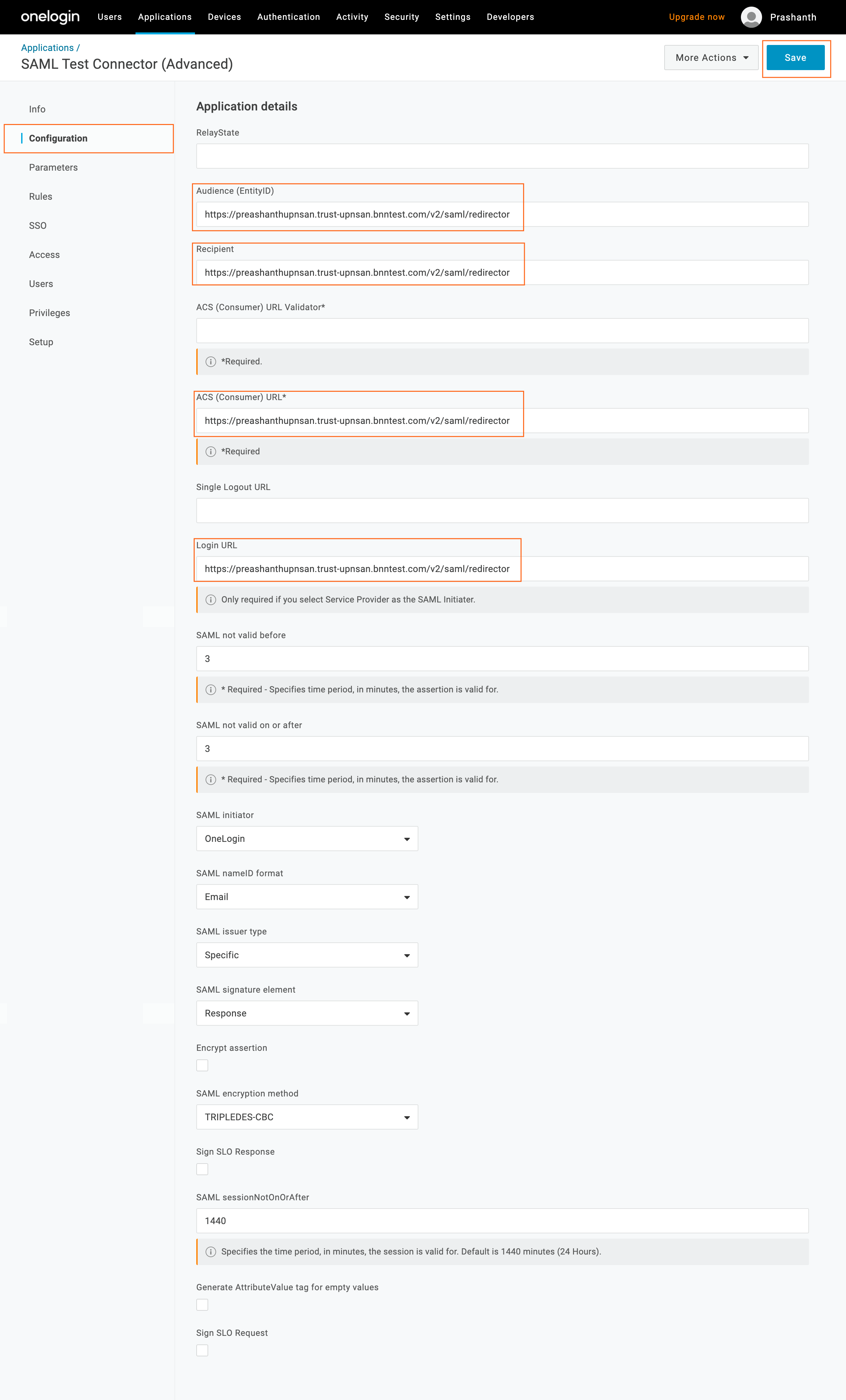
6.8 Save.
Step 7. Assign Users to Application
7.1 In OneLogin, navigate to Users and then select a User.

7.2 Navigate to the Applications tab and then click the plus icon (+) to add a new Application.
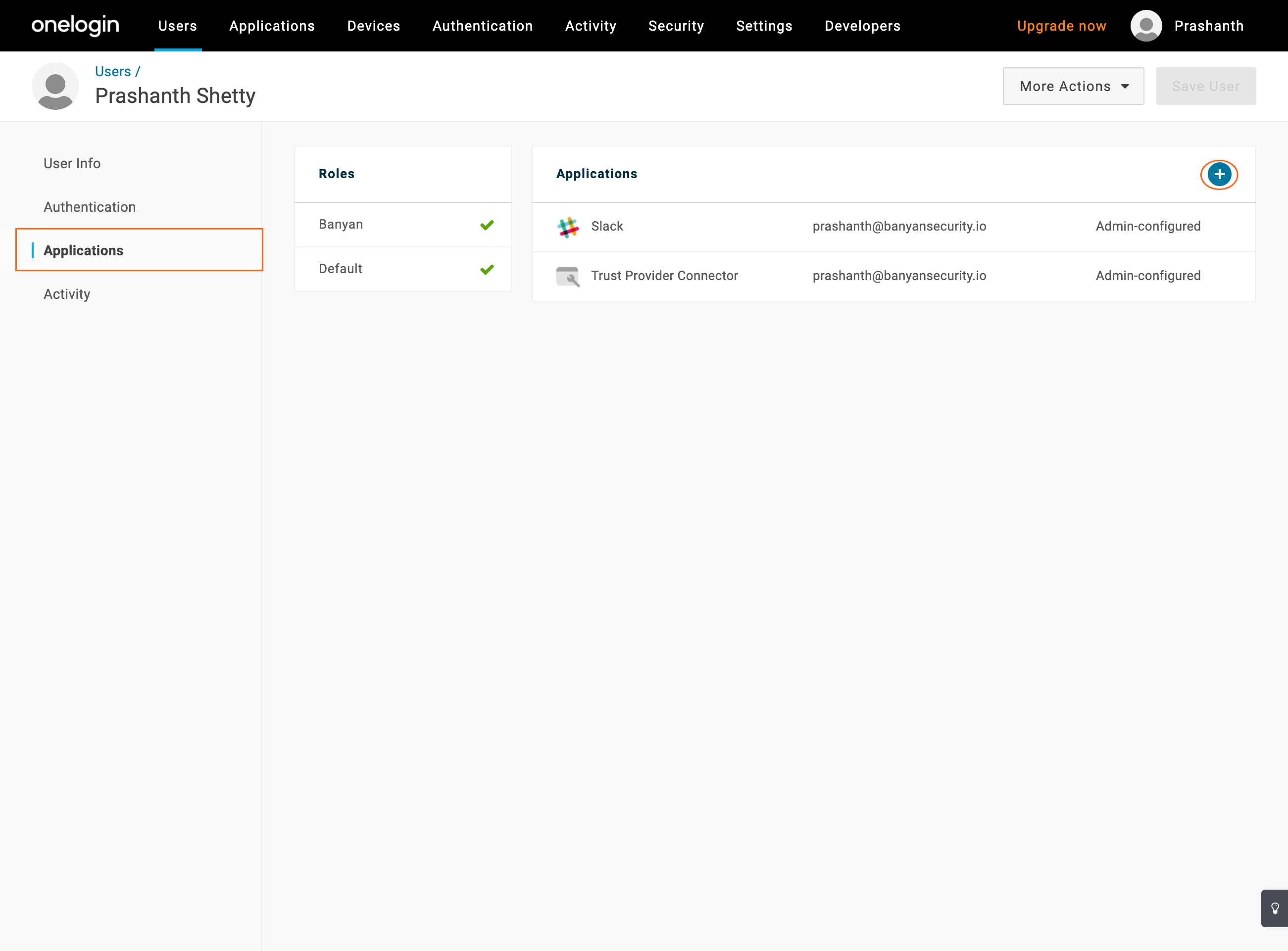
7.3 Add Slack and Slack proxy application to the user.
7.4 Click Save User.
Step 8. Disable Original Application from OneLogin Catalog
8.1 Navigate to Info and then disable Visible in portal.
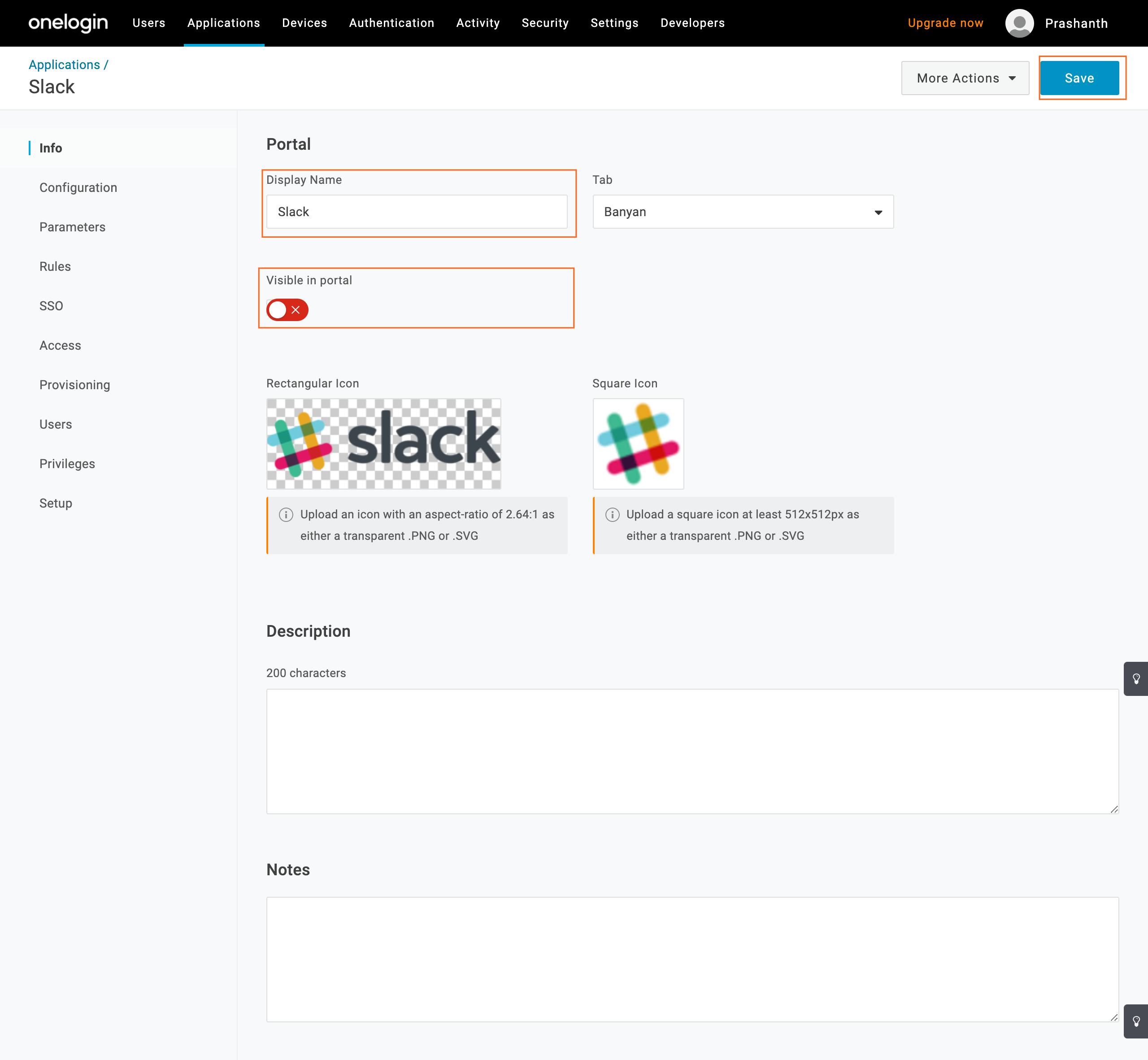
Enabling Passwordless
Passwordless is recommended to provide an optimal user experience when accessing applications on CSE registered devices. If Passwordless is not enabled, end users will default to OneLogin’s authentication methods.
Passwordless authentication with CSE leverages the fact that the trusted Device Certificate includes the user’s email address in the UserPrincipalName SAN extension field.
When passwordless is enabled, the device certificate that is presented during device trust will be used to extract the user who is attempting to authenticate. The identified user will be issued a TrustToken without requiring username and password. The user will then proceed with OneLogin’s authentication configurations for the user selected application such as adding MFA.
6.1 Edit the existing CSE IDP Routed Service for OneLogin (Step 2.3)
6.2 Enable Passwordless Authentication