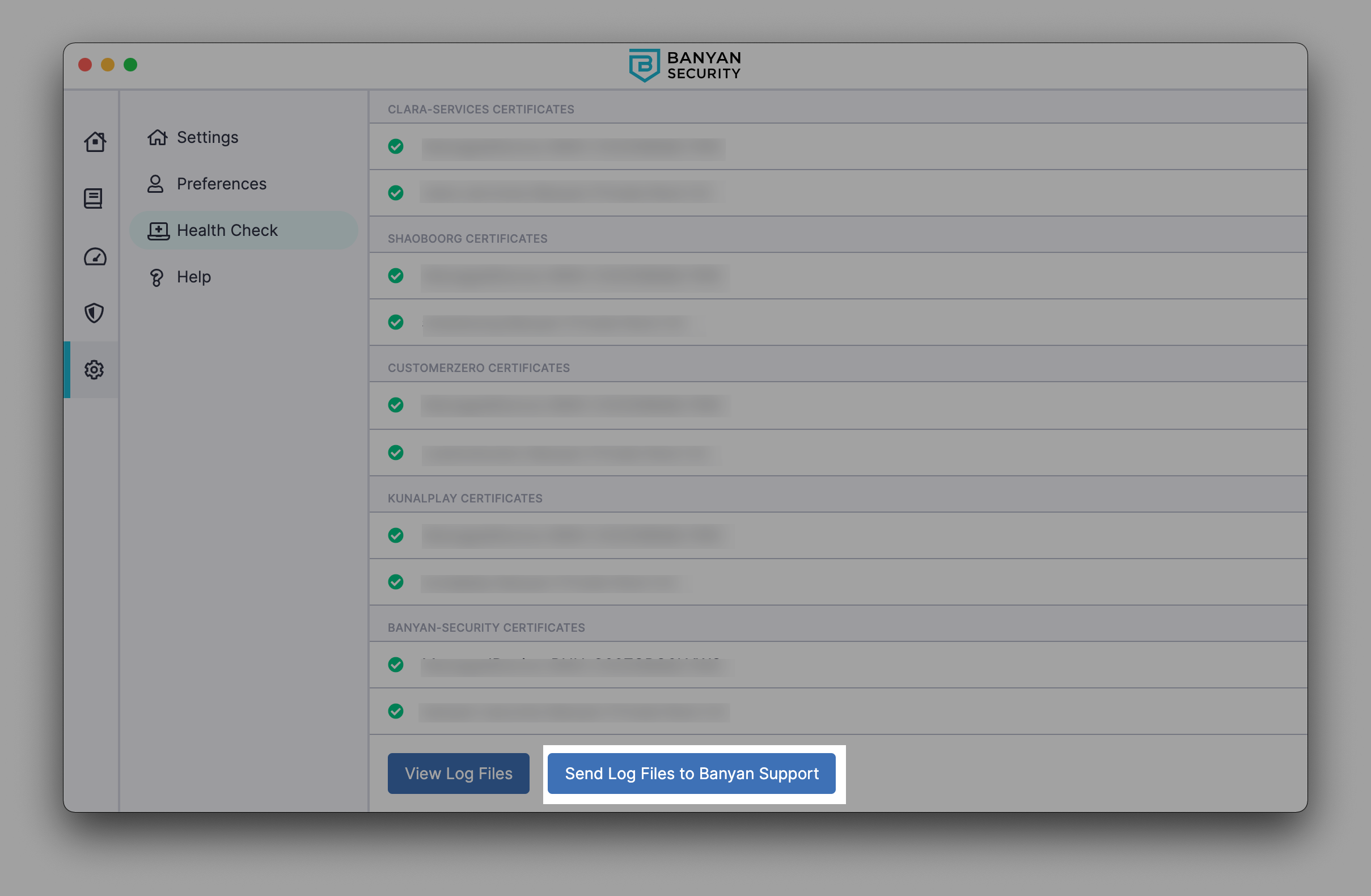Troubleshooting the Desktop App
- Updated on Oct 07, 2024
Overview
This doc outlines common desktop app issues as well as where to find the log files related to various desktop app functionalities, so that end users can independently address problems that arise.
Desktop app requirements
SonicWall uses the following ports and IP addresses for communications between the desktop app and the Access Tier:
Outbound:
- TCP 80
- TCP 443
- TCP 8443
- UDP 51820
- TLS inspection exemption for
net.banyanops.comand<orgname>.trust.banyanops.com.
These ports need to be available in order for the desktop app to function.
Issue: Port 8118
Synopsis
- The desktop app requires port 8118 in order to run;
- If an end user is running another process on this port, the desktop app cannot run.
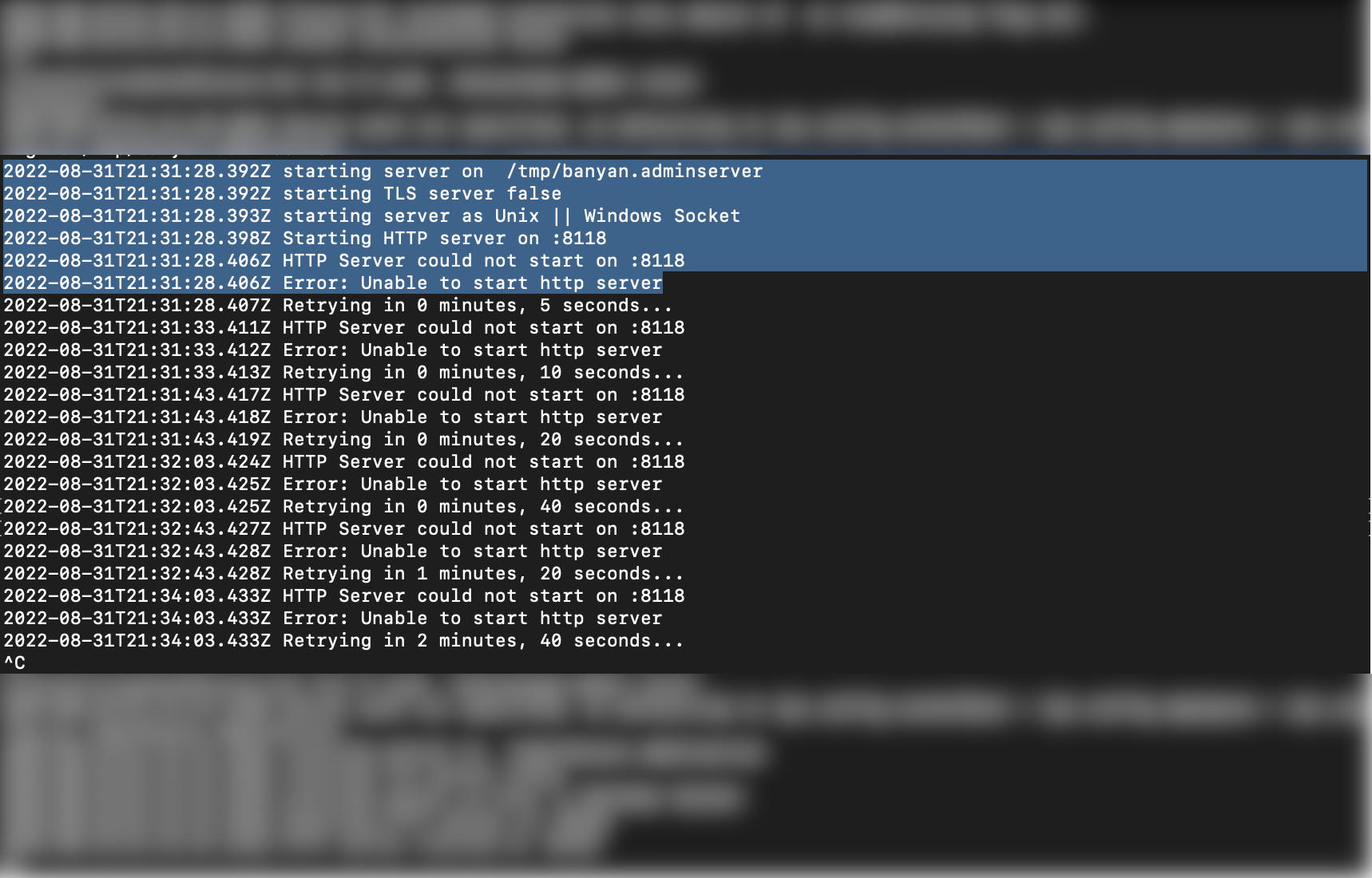
Remediation Steps
macOS:
- In your CLI, run
lsof -i tcp:8118. This will indicate which process is currently running on port 8118. - In your CLI, enter
kill [process number]. - Run the desktop app installer again, and log into the desktop app.
Once these steps are completed, end users should be able to successfully use the desktop app.
Configuration and Log Files
-
The desktop app automatically installs a
config3.jsonfile and logs files when an end user installs the desktop app on their device. Occasionally, when troubleshooting issues with the desktop app, we may ask you to send us the configuration file and log file from the app. -
The desktop app places these files in a specific directory depending on your Operating System:
| Operating System | Log Locations |
|---|---|
| macOS | $HOME/Library/Application Support/banyanapp/ |
| Windows | %USERPROFILE%\AppData\Roaming\banyanapp |
| Linux | $HOME/.config/banyanapp |
Admin Server Log Files
-
The Admin Service (banyanapp-admin) is the administrative component of the app. It is responsible for any functionalities in the app that require administrative privileges.
-
Users may consult the Admin Server log files to address issues related to app functionalities that require admin privileges.
| Operating System | Log Locations |
|---|---|
| macOS | /etc/banyanapp/banyanwgs |
| Windows | C:/ProgramData/Banyan/banyanwgs |
| Linux | /etc/banyanapp/banyanwgs |
WireGuard Service Log Files
-
If end users want to connect to Service Tunnels, the desktop app must install the WireGuard Service, which creates and maintains the WireGuard tunnel interface.
-
Users may consult the WireGuard Service log files to resolve Service Tunnel issues.
| Operating System | Log Locations |
|---|---|
| macOS | /var/log/banyan/ |
| Windows | C:\ProgramData\Banyan\logs |
| Linux | /var/log/banyan/ |
App Log Files
- Users may consult the App log files to troubleshoot issues related to desktop app installation, registration, or device trust scoring.
| Operating System | Log Locations |
|---|---|
| macOS | ~/Library/Logs/banyanapp/main.log |
| Windows | %USERPROFILE%\AppData\Roaming\banyanapp\logs\main.log |
| Linux | ~/.config/banyanapp/logs/main.log |
Proxy Log Files
- Users may consult the Proxy log files to troubleshoot issues related to
banyanproxy. These files can be reviewed if the TCP services are not working as expected.
| Operating System | Log Locations |
|---|---|
| macOS | $HOME/Library/Logs/banyanapp/banyanproxy |
| Windows | %USERPROFILE%\AppData\Roaming\Banyan\logs\banyanproxy |
| Linux | $HOME/.config/banyanapp/logs/banyanproxy |
Run Diagnostic Tool for troubleshooting
If, in any case, end users are encountering issues (e.g., cannot access a service or register a device) and want to diagnose the issue in the desktop app, they can use the Run Diagnostic tool. End users can also use this diagnostic tool to package logs to send to their administrator.
1. Navigate from Settings > Health Check in your desktop app. Select Run Diagnostic Tool to run a health check.
- The Health Check menu will display a list of your device’s properties, the status of your sessions and services, and your device features (showing which security measures you have in place and whether your system is up-to-date). It will also display the status of certificates from all of your orgs.
2. At the bottom of the Health Check menu, select View Log Files to download your app logs.
Send app log files directly to Support
If end users are encountering issues and require support to help diagnose the issue in the desktop app, they can send app log files directly to Support.
1. Navigate from Settings > Health Check > Run Diagnostic Tool.
2. Select Run Diagnostic Tool, scroll to the bottom of the Health Check page, and select Send Log Files to Banyan Support.