JumpCloud - Zero Touch Installation of the Desktop App
How to to silently deploy the desktop app using JumpCloud
- Updated on May 21, 2024
Overview
JumpCloud is a mobile device management automation software, used to centralize management of devices and user identities. In Cloud Secure Edge (CSE), it can be configured to package and distribute the desktop app to your device fleet using zero-touch installation. This completes a silent installation, which requires no interaction from your end users.
In this doc, we lay out the steps required to execute a zero-touch installation using JumpCloud.
Prerequisites
- Deployment Key: Obtained from the Command Center under Settings > Banyan Client tab > Deployment tab, under the heading Zero-Touch Deployment Using a Device Manager.
- Invite Code: Obtained from Command Center under Settings > Banyan Client tab > Deployment tab, under the heading Invite Code.
-
Ensure that you’re familiar with
mdm-config.jsonparameters to customize the desktop app functionality, paying particular attention to the following flags required to enable zero touch mode:mdm_start_at_boot- Recommended to set astrueto ensure the app starts consistentlymdm_hide_on_start- Recommended to set astrueto ensure the app doesn’t foreground every time the user logs in
Steps
There are two high-level steps required to silently deploy and install the desktop app then register devices with CSE:
- Step 1. Prepare the zero touch install script - Configure zero touch script with the appropriate deployment parameters for your organization.
- Step 2. Distribute the zero touch install script to devices - Push down the configured script to your end users to register their devices with CSE.
Steps for Windows devices
Step 1: Prepare the zero touch install script for Windows
1.1 In your JumpCloud Admin Portal, navigate to Commands.
1.2 Select the + icon to add a new command.
1.3 Name your command, and select the OS Type (i.e., Windows).
1.4 Select the Windows Powershell checkbox.
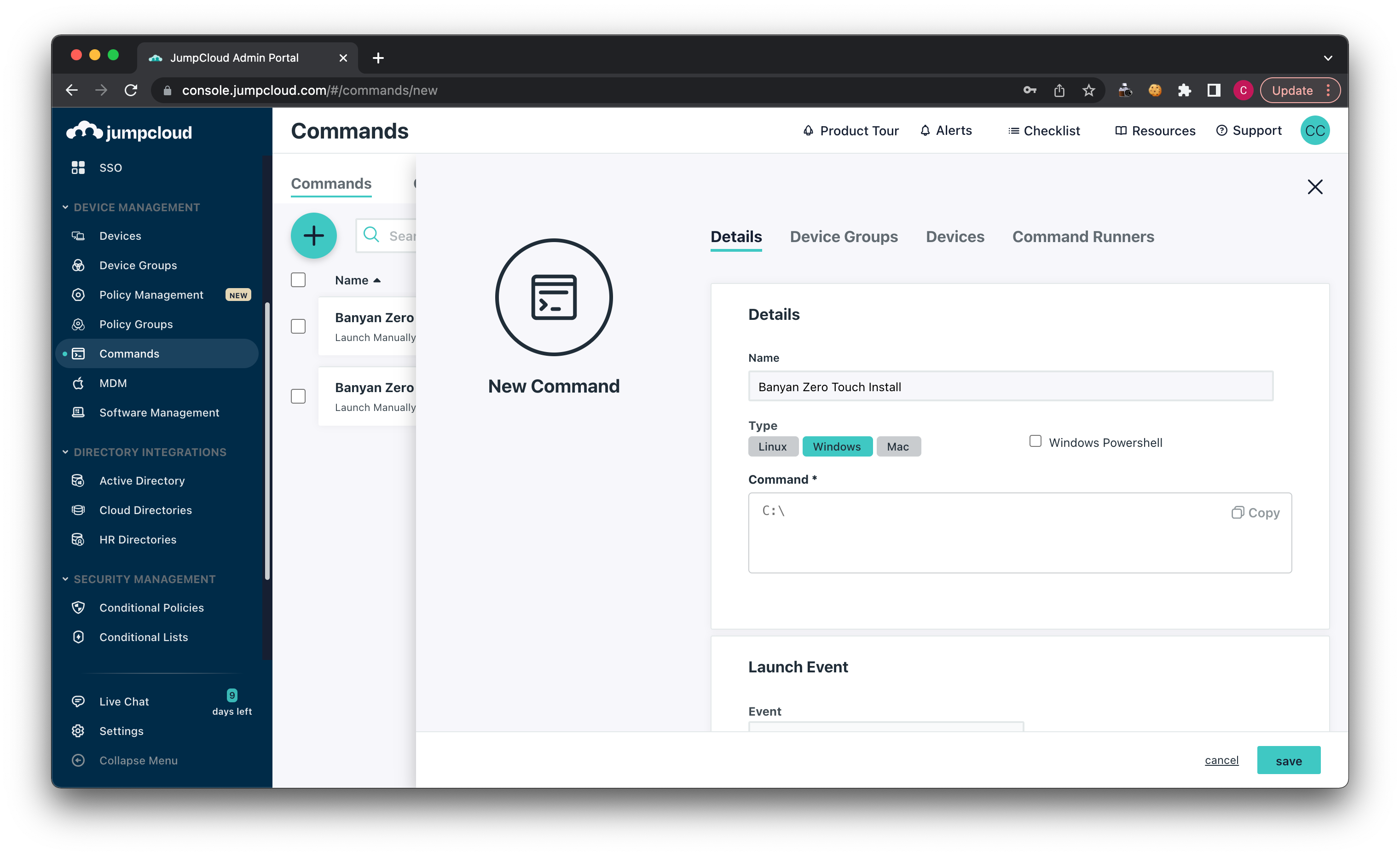
1.5 Navigate to the Banyan Installer, and copy the Windows Powershell script (i.e., banyan-windows.ps1).
1.6 Enter the script into your new command’s Command field.
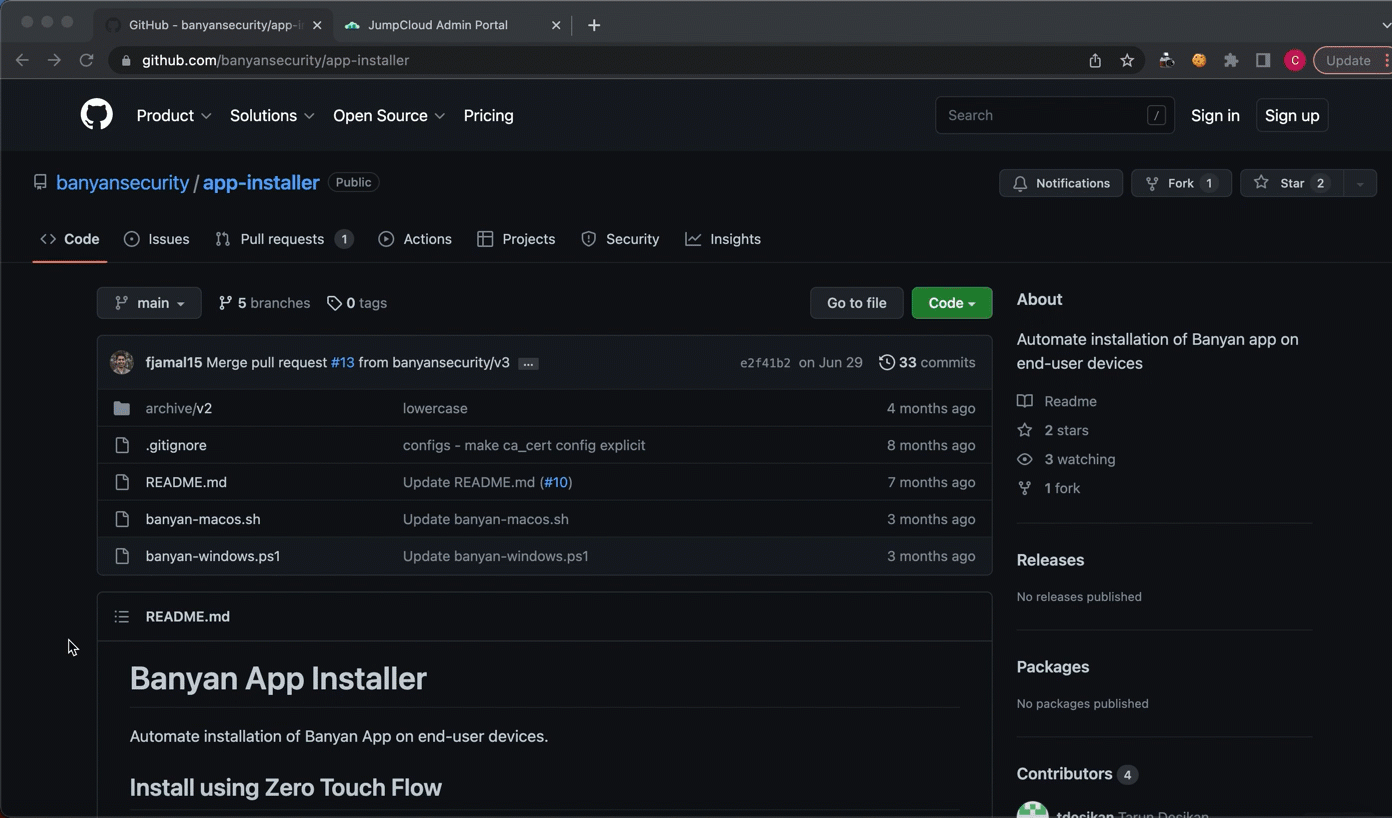
1.7 Configure the following variable values of the script:
-
The
INVITE_CODEvalue: This value can be found in the Cloud Command Center under Settings > Banyan Client tab > Deployment tab. -
The
DEPLOYMENT_KEYvalue: This value can also be found under Settings > Banyan Client > Deployment tab, under the sub-header Zero-Touch Deployment Using a Device Manager. Select the Copy icon to the right of the Deployment Key value, and enter the copied value into your script. -
The
APP_VERSIONvalue: You have the option of specifying an app version or leaving this value blank; if left blank, this field will auto-populate with the latest app version.
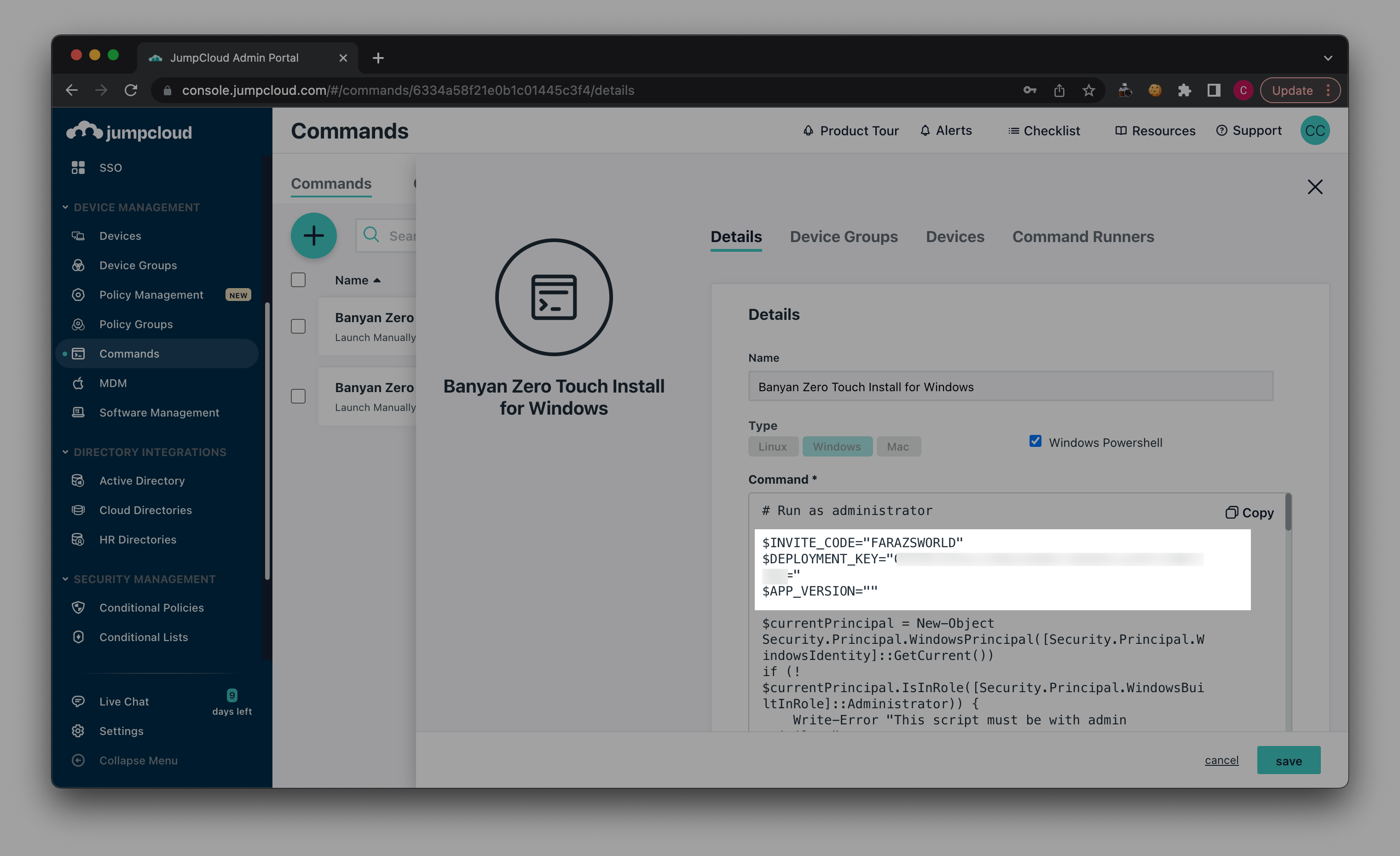
1.8 Select Save.
Step 2: Distribute the Zero Touch Install script to Windows devices via JumpCloud
2.1 Under Launch Event, select the cadence for running the script (e.g., Run Manually, Run as Repeating, or Run as Scheduled).
2.2 Under Device Groups and under Devices, select which devices and/or device groups you want to silently deploy the desktop app to.
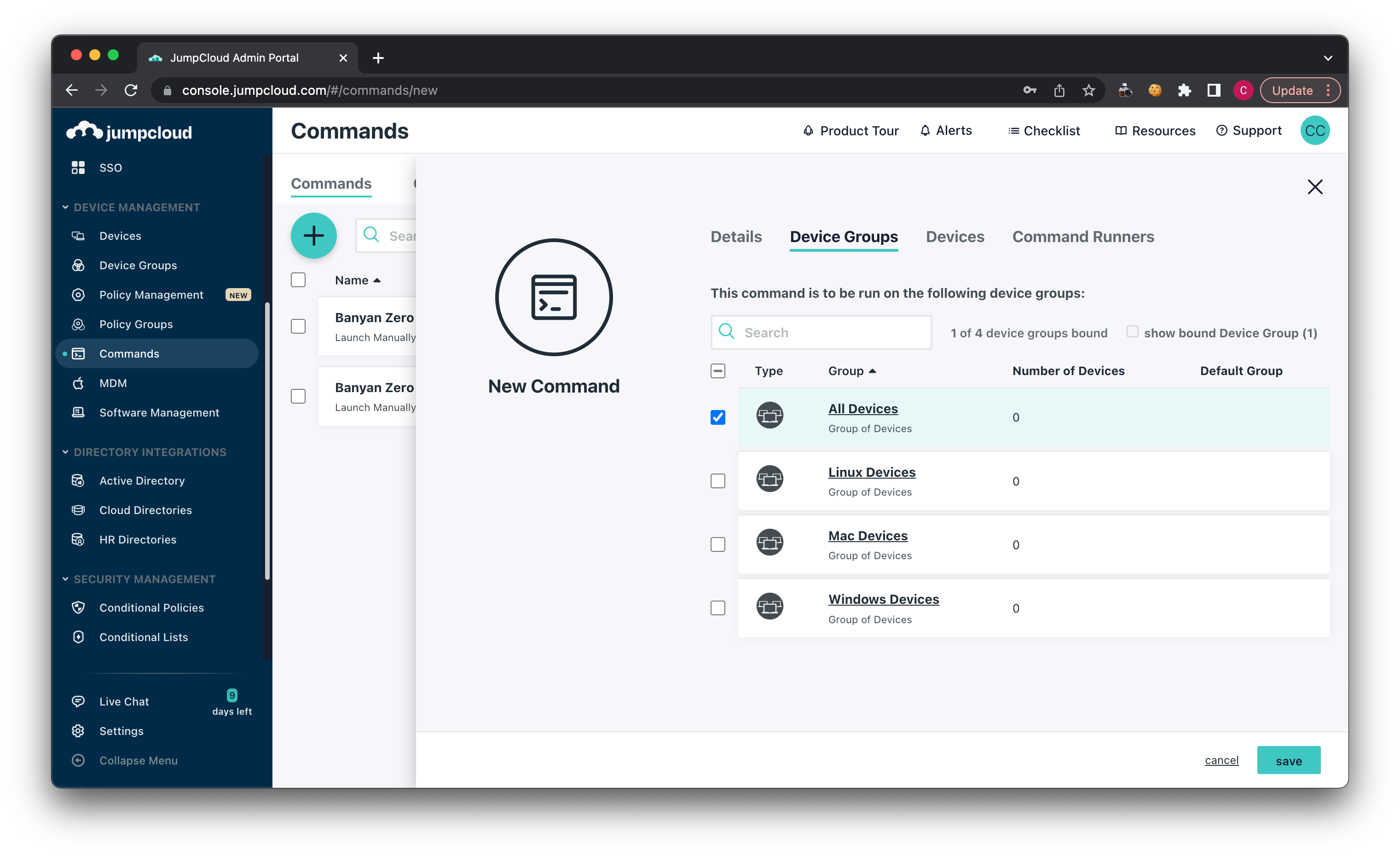
2.3 Under Command Runners, determine which admin(s) will be authorized to run this command.
2.4 Save your new command.
2.5 Optionally, select Run Now (if you’re running the script manually) to run your new command and distribute the desktop app to selected Windows devices via JumpCloud.
Steps for macOS devices
Step 1: Prepare the zero touch install script for macOS
1.1 In your JumpCloud Admin Portal, navigate to Commands.
1.2 Select the + icon to add a new command.
1.3 Name your command, and select the OS Type (macOS).
1.4 Under Run As, select root.
1.5 Navigate to the Banyan Installer, and copy the macOS script (i.e., banyan-macos.sh).
1.6 Enter the script into your new command’s Command field.
1.7 Configure the following variable values of the script:
-
The
INVITE_CODEvalue: This value can be found in the Cloud Command Center under Settings > Banyan Client tab > Deployment tab. -
The
DEPLOYMENT_KEYvalue: This value can also be found under Settings > Banyan Client tab > Deployment tab, under the sub-header Zero-Touch Deployment Using a Device Manager. Select the Copy icon to the right of the Deployment Key value, and enter the copied value into your script. -
The
APP_VERSIONvalue: You have the option of specifying an app version or leaving this value blank; if left blank, this field will auto-populate with the latest app version.
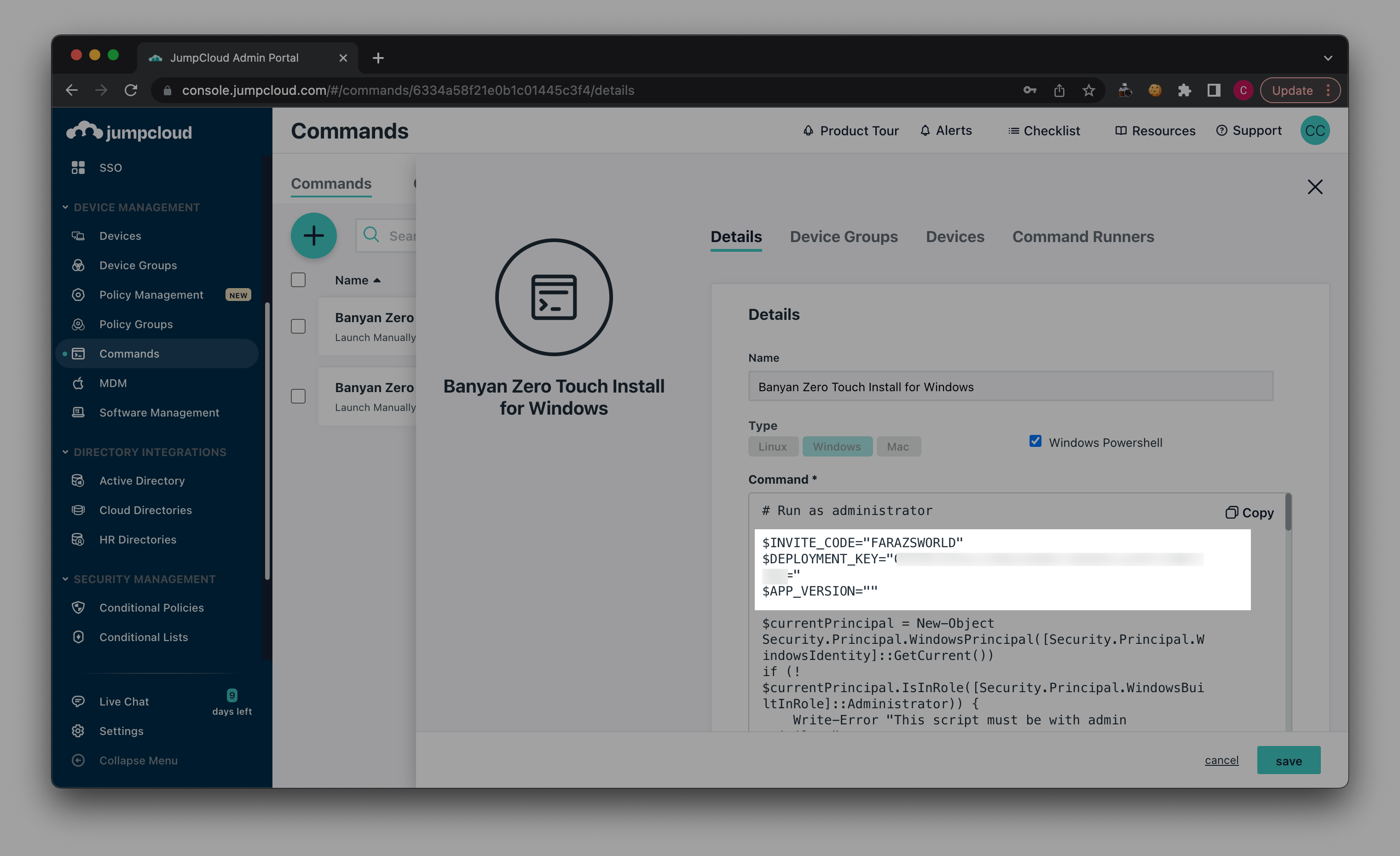
1.8 Select Save.
Step 2: Distribute the Zero Touch Install script to macOS devices via JumpCloud
2.1 Under Launch Event, select the cadence for running the script (e.g., Run Manually, Run as Repeating, or Run as Scheduled).
2.2 Under Device Groups and under Devices, select which devices and/or device groups you want to silently deploy the desktop app to.
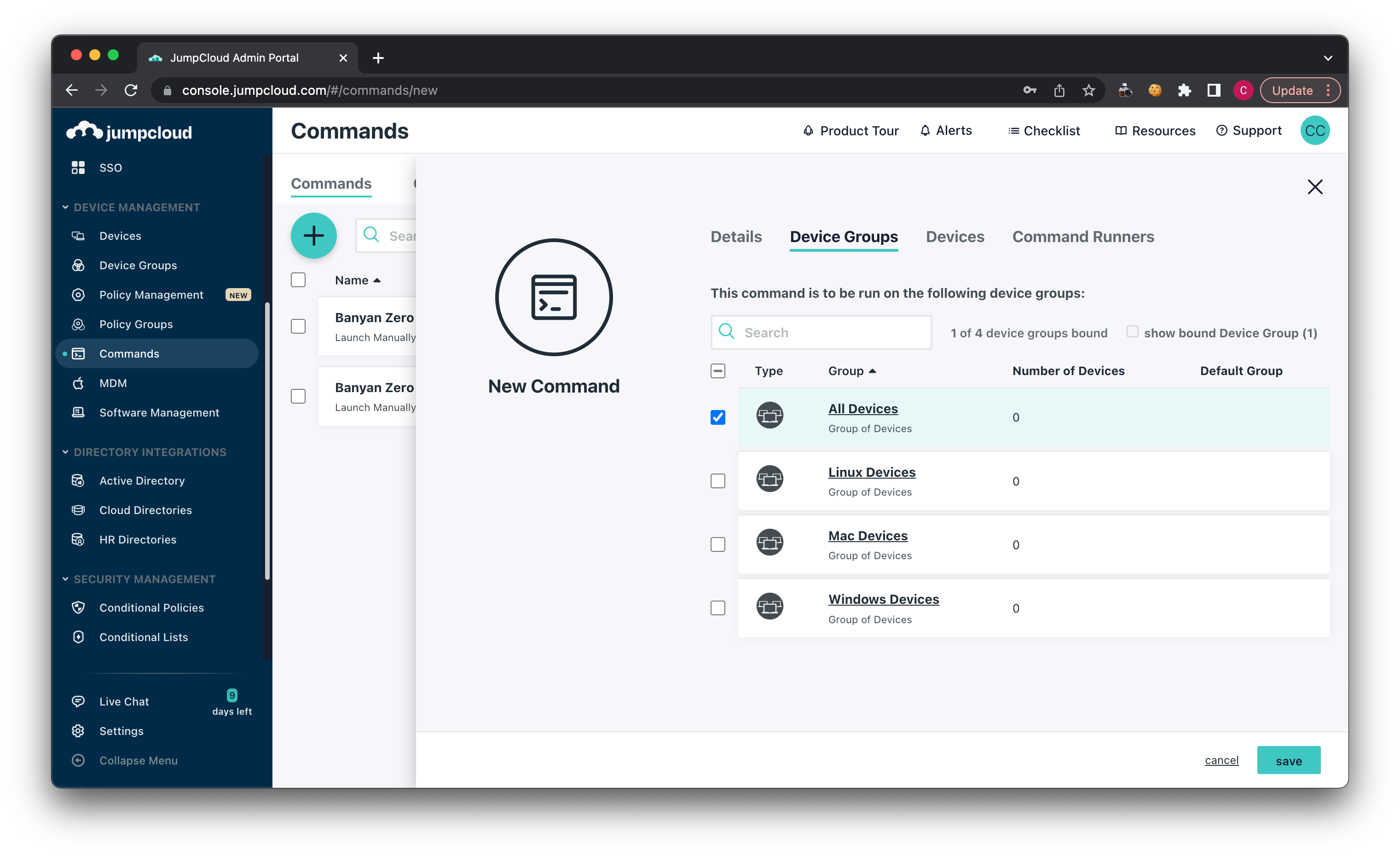
2.3 Under Command Runners, determine which admin(s) will be authorized to run this command.
2.4 Save your new command.
2.5 Optionally, select Run Now (if you’re running the script manually) to run your new command and distribute the desktop app to selected macOS devices via JumpCloud.
Steps for Linux devices
Note: The Linux Zero Touch script can only download the app, set up the mdm.config file, and install the app. Using this script, you cannot register the app as a specific user or launch the app.
Step 1: Create a command to install the desktop app for Linux devices
1.1 In your JumpCloud Admin Portal, navigate to Commands.
1.2 Select the + icon to add a new command.
1.3 Name your command, and select the OS Type (Linux).
1.4 Under Run As, select root.
1.5 Navigate to the Banyan Installer, and copy the Linux script. Enter the script in the Command field.
1.6 Configure the following variable values of the script:
-
The
INVITE_CODEvalue: This value can be found in the Cloud Command Center under Settings > Desktop & Mobile > App Deployment. -
The
APP_VERSIONvalue: You have the option of specifying an app version or leaving this value blank; if left blank, this field will auto-populate with the latest app version.
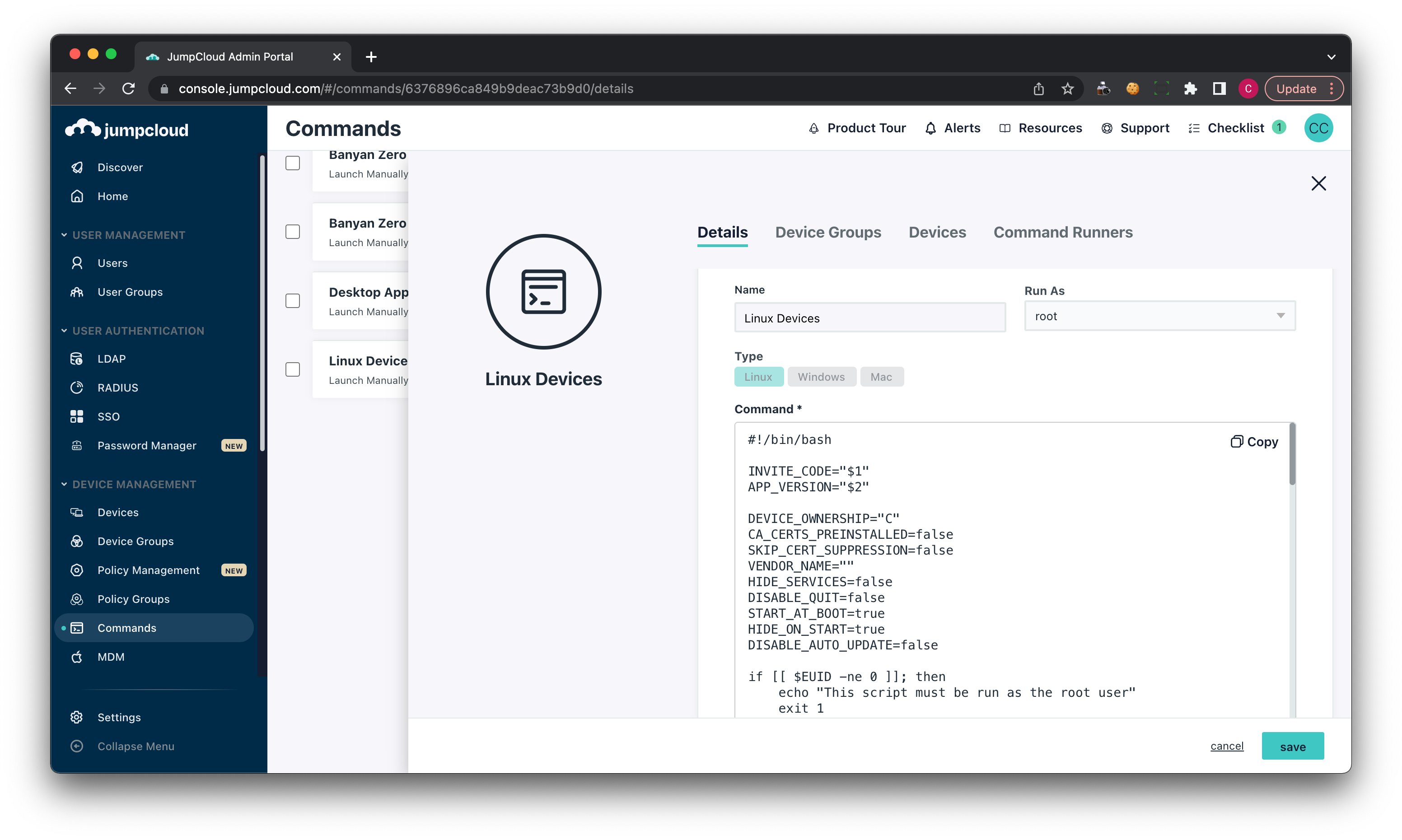
1.7 Select Save.
Step 2: Create a command to install the desktop app for Linux devices
2.1 Under Launch Event, select the cadence for running the script (e.g., Run Manually, Run as Repeating, or Run as Scheduled).
2.2 Under Device Groups and under Devices, select Linux Devices.
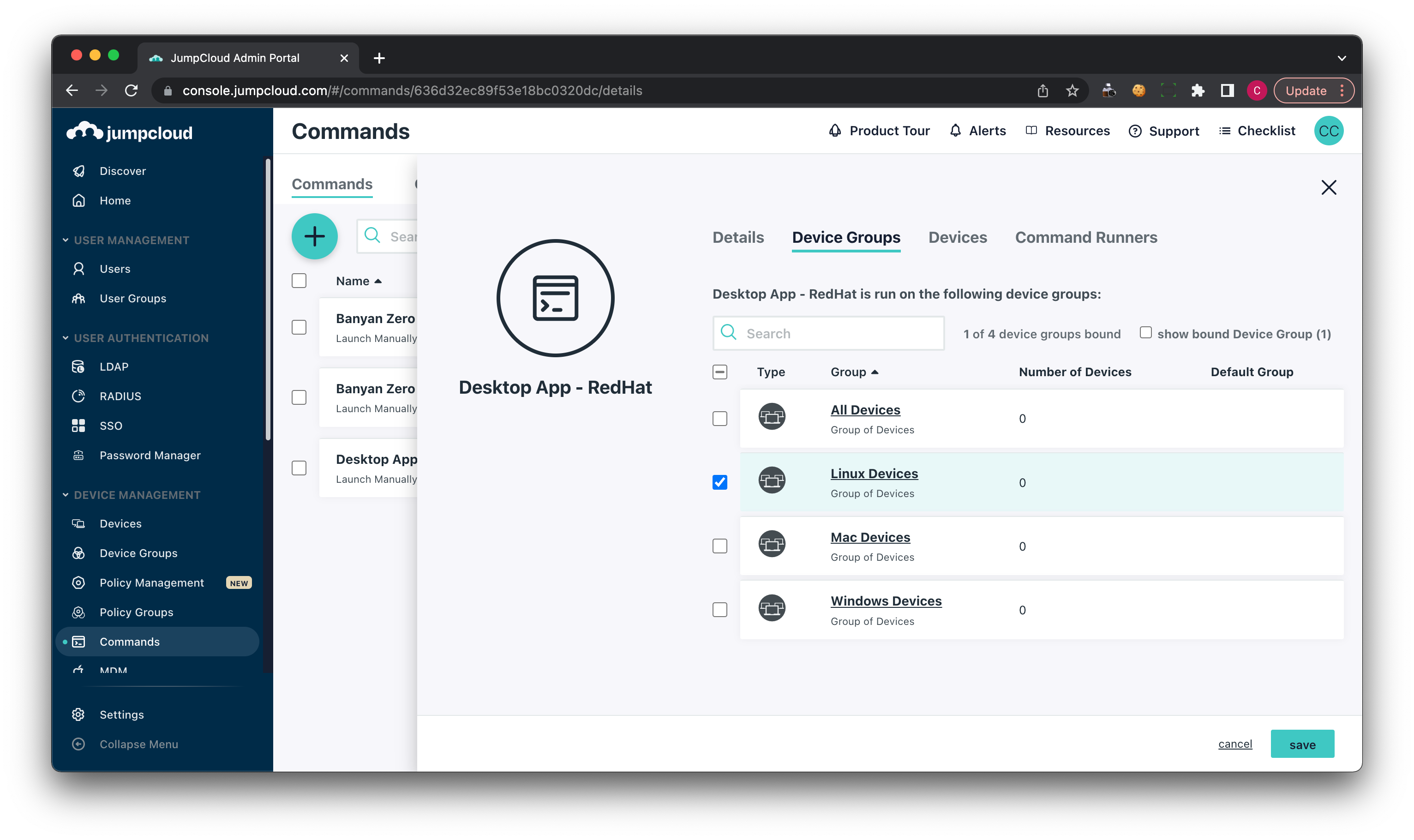
2.3 Under Command Runners, determine which admin(s) will be authorized to run this command.
2.4 Save your new command.
2.5 Optionally, select Run Now (if you’re running the script manually) to run your new command and distribute the desktop app to Linux devices via JumpCloud.