Workspace ONE UEM - Device Identity & Enhanced Trust Scoring
Configure Cloud Secure Edge to leverage VMware Workspace ONE UEM for Device Identity using pre-installed device certs and for Enhanced Trust Scoring via API integrations
- Updated on May 21, 2024
- Overview
- Setup
- A. Enable Workspace ONE UEM API Access
- A1. In the Workspace ONE UEM Console, create a Role for the CSE (formerly Banyan) API
- A2. In the Workspace ONE UEM Console, create an Admin account
- A3. In the Workspace ONE UEM Console, create an API key
- A4. In the Command Center, save the Workspace ONE UEM credentials
- A5. Specify MDM parameters in the Desktop App
mdm-config.jsonfile
- B. Trust Device Certificates issued by your Enterprise Certificate Authority
- A. Enable Workspace ONE UEM API Access
- Additional Notes
This article covers how to integrate with Workspace ONE UEM for Device Identity (using pre-installed certificates) and for Enhanced Trust Scoring via APIs. For detailed instructions on how to distribute the desktop app to your entire fleet of managed devices, visit our article on distributing the desktop app.
Overview
Workspace ONE UEM configures and manages endpoints (desktop and mobile) in your enterprise. Cloud Secure Edge (CSE) integrates with your organization’s Workspace ONE UEM account to ensure only approved devices can access CSE-secured services.
There are two main parts to configuring the Workspace ONE UEM-CSE integration. Part-A enables API access to gather data for Enhanced Trust Scoring. Part-B enables Device Identity using pre-installed device certs. You may complete either or both of these steps.
-
A. Enable Workspace ONE UEM API access so CSE can gather device information from Workspace ONE UEM.
-
B. Trust Device Certificates issued by your Enterprise Certificate Authority so CSE can use device certificates on your Workspace ONE UEM-managed devices.
With these configurations in place, you can use Workspace ONE UEM to deploy CSE-trust device certs and configure Enhanced Trust Scoring.
Setup
A. Enable Workspace ONE UEM API Access
Workspace ONE UEM API access is used by CSE to gather device information.
A1. In the Workspace ONE UEM Console, create a Role for the CSE (formerly Banyan) API
- Navigate from Accounts > Administrators > Roles.
- Create a new Role.
- Grant access to the device APIs: REST - Devices - REST APIs for device management.
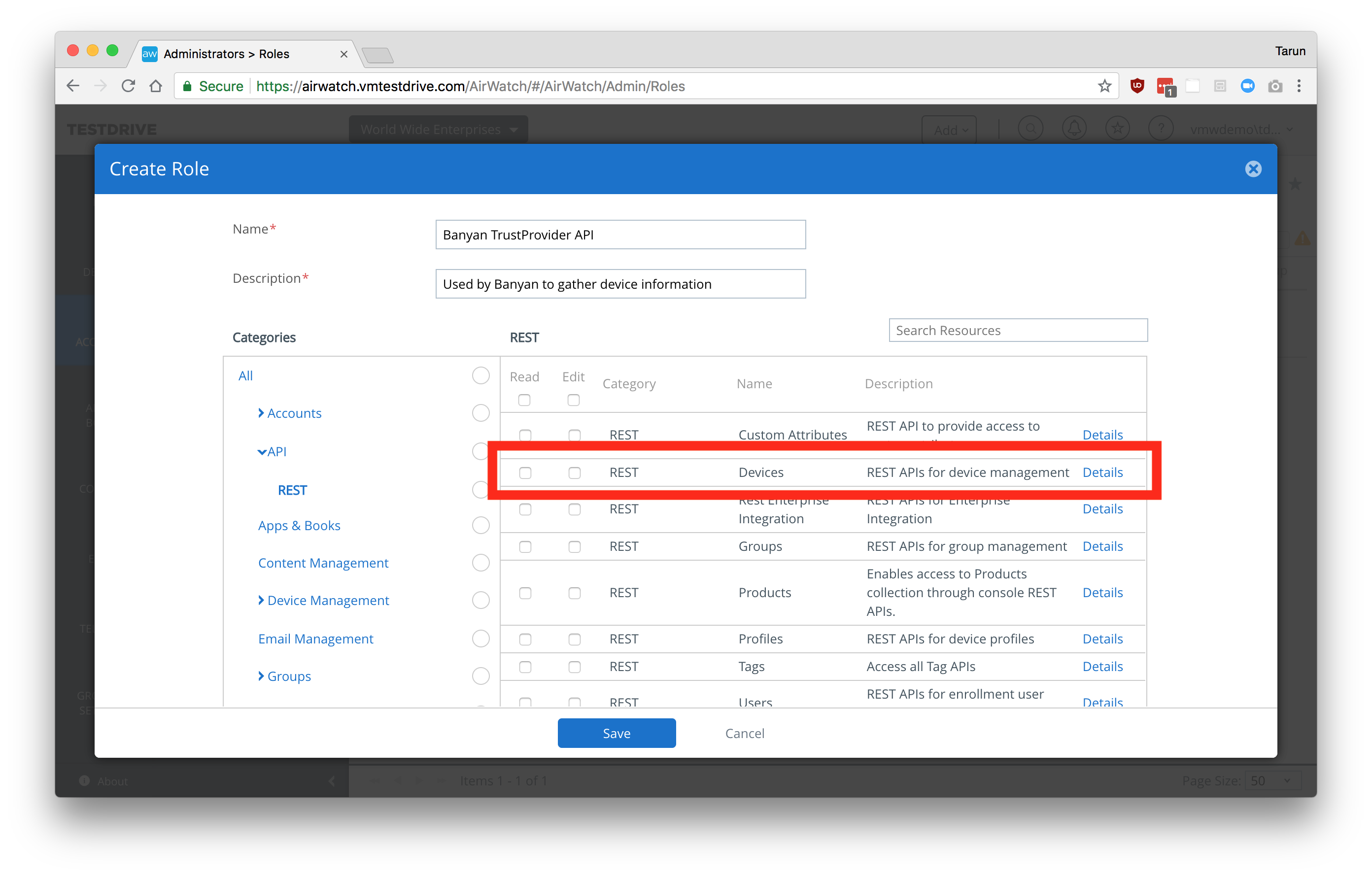
A2. In the Workspace ONE UEM Console, create an Admin account
- Navigate from Accounts > Administrators > List View.
- Select Add, and choose Add Admin.
- Add this admin to the Role you created previously (in Step A1).
- In the API tab, ensure Basic Auth is selected.
A3. In the Workspace ONE UEM Console, create an API key
- Navigate from Groups & Settings > All Settings > System > Advanced > API > REST API.
- Select Add to generate a new API key (also known as an Workspace ONE UEM Tenant Code).
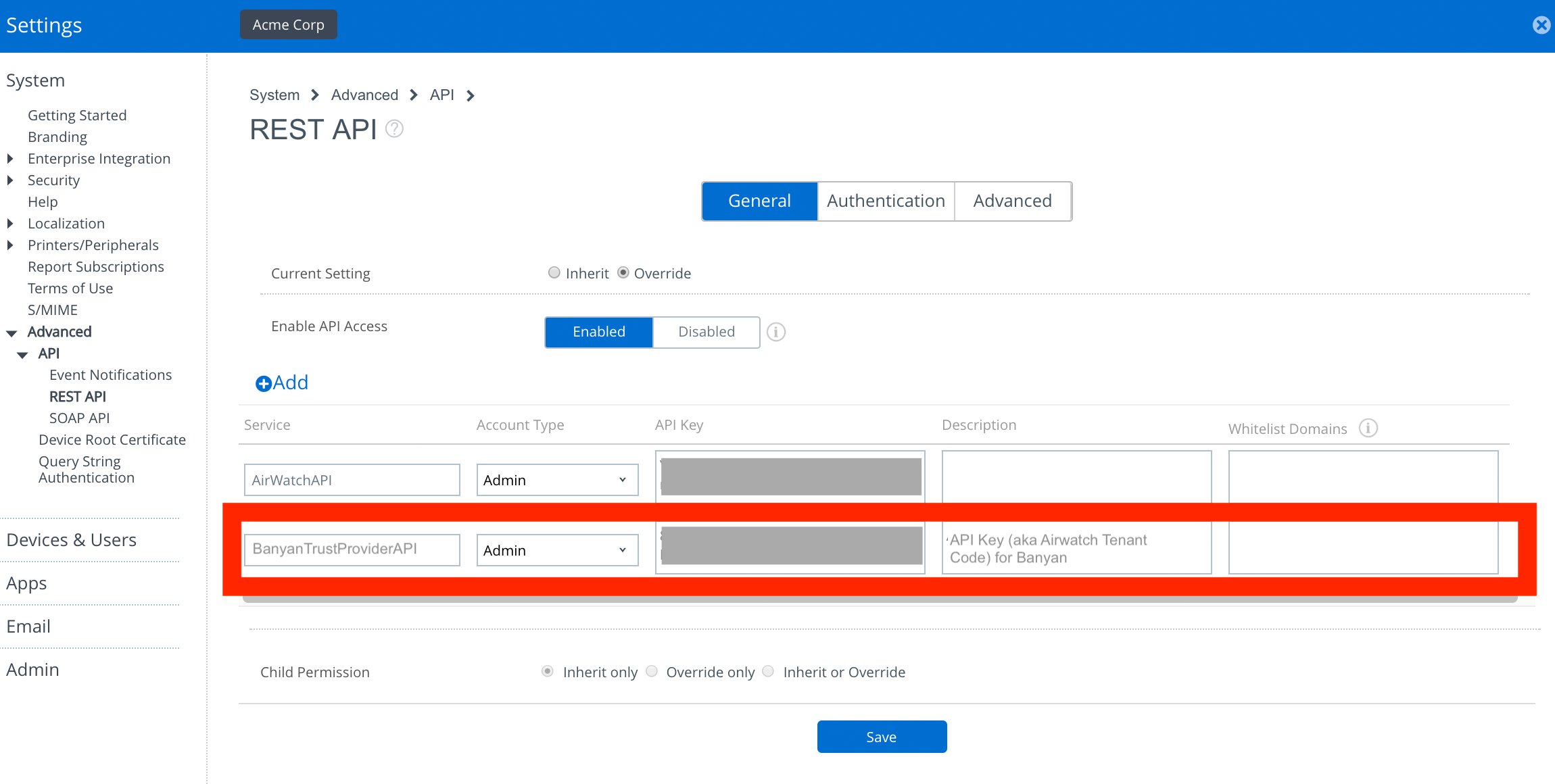
A4. In the Command Center, save the Workspace ONE UEM credentials
- Navigate from Settings > Banyan Client > Device Manager.
- Set Device Manager Name to Workspace ONE UEM.
- Enter the API Host URL, Workspace ONE UEM Username and Password, and API Key.
- Select a Fail Mode according to your business needs* (see MDM Fail Open/Closed for more information).
- Select Update API Config to save the Workspace ONE UEM credentials.
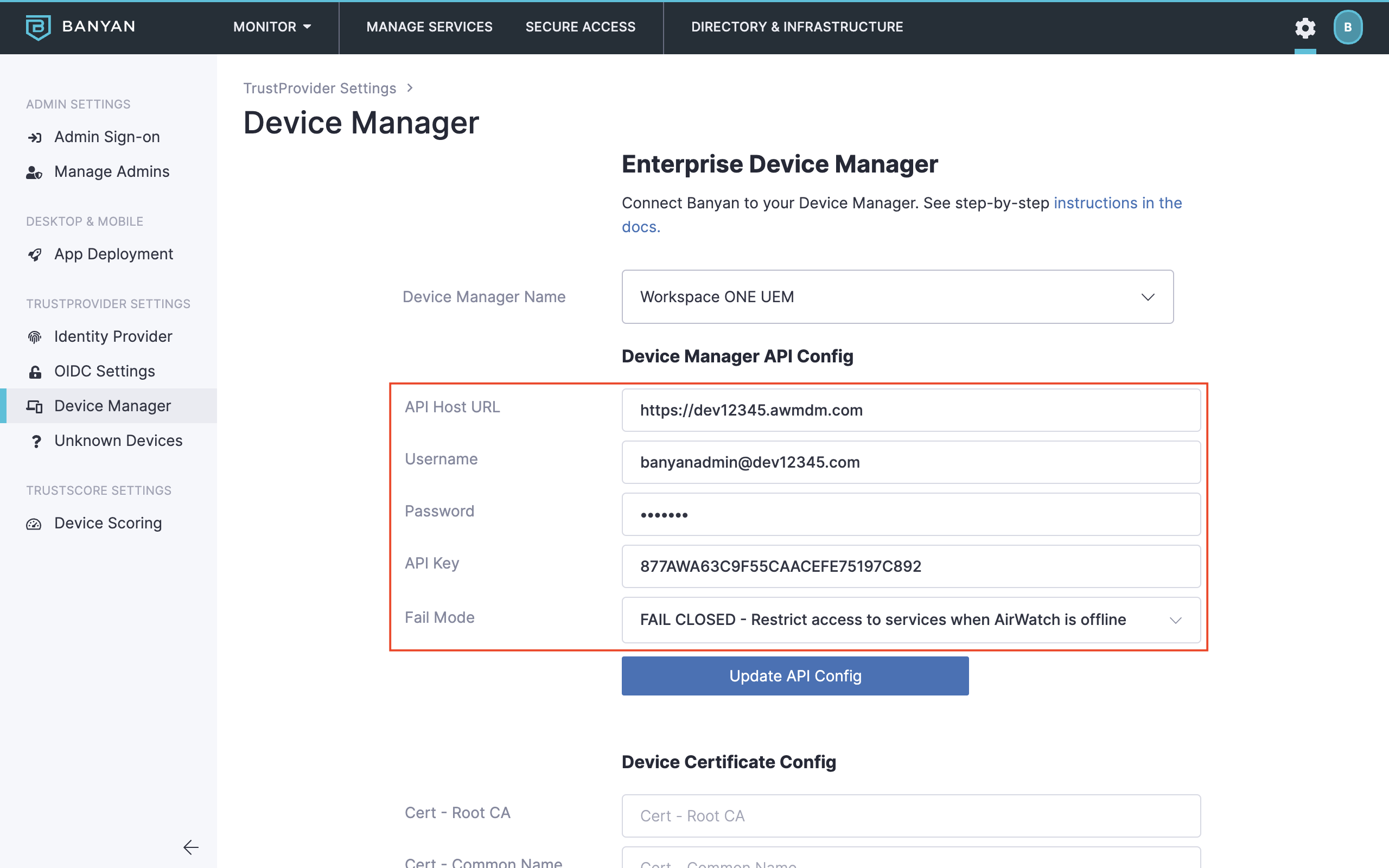
A5. Specify MDM parameters in the Desktop App mdm-config.json file
If you are using Workspace ONE UEM to distribute the desktop app, you need to set a few additional parameters in the mdm-config.json file so that CSE’s Trust Scoring engine can correlate data from devices running the desktop app with the data in Workspace ONE UEM:
- Set
mdm_presenttotrueto inform CSE that the device is managed by a Device Manager; this is for use in Device Trust Scoring.
Note: If the mdm_present value is set to true, you must set the mdm_vendor_udid parameter as well.
- Set
mdm_vendor_nametoairwatchto inform CSE that the device is managed by Workspace ONE UEM; this is for use in Device Trust Scoring. - Set
mdm_vendor_udidto the device’s specific Workspace ONE UEM UDID to associate the device with its Workspace ONE UEM compliance factors; this is for use in Device Trust Scoring. Check a device’s Workspace ONE UEM UDID by logging into your Workspace ONE UEM Console, locating a specific device, and reviewing the Device Details summary.
See the note on Trust Integration for more information on how CSE’s Trust Scoring engine uses device detail information from Workspace One UEM.
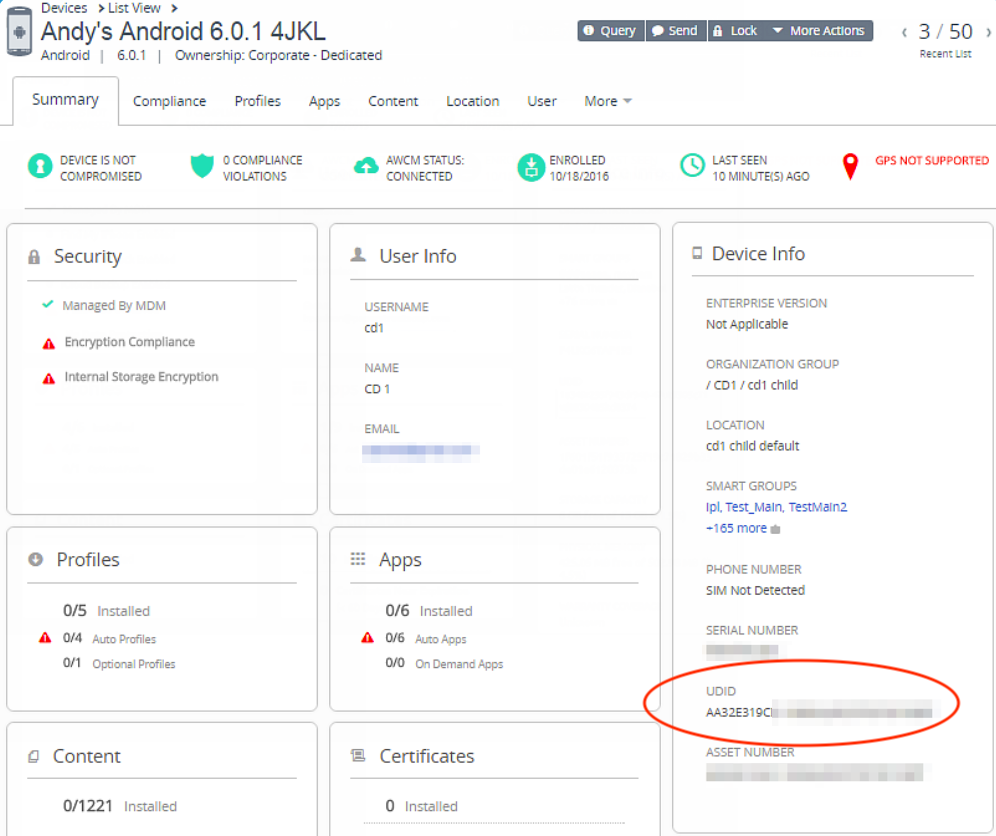
B. Trust Device Certificates issued by your Enterprise Certificate Authority
Your organization may already use Workspace ONE UEM to deploy device certificates on all managed devices using an Enterprise Certificate Authority, such as Symantec. CSE can seamlessly integrate with certificates issued by those CAs and deployed via Workspace ONE UEM.
B1. Gather the full certificate chain of the Root CA used to sign device certificates
B2. In the Workspace ONE UEM Console, get the format used for the CN field
B3. In the Command Center, update the Device Certificate Configuration
- Enter the Cert - Root CA and Cert - Common Name.
- Select Update Device Cert.
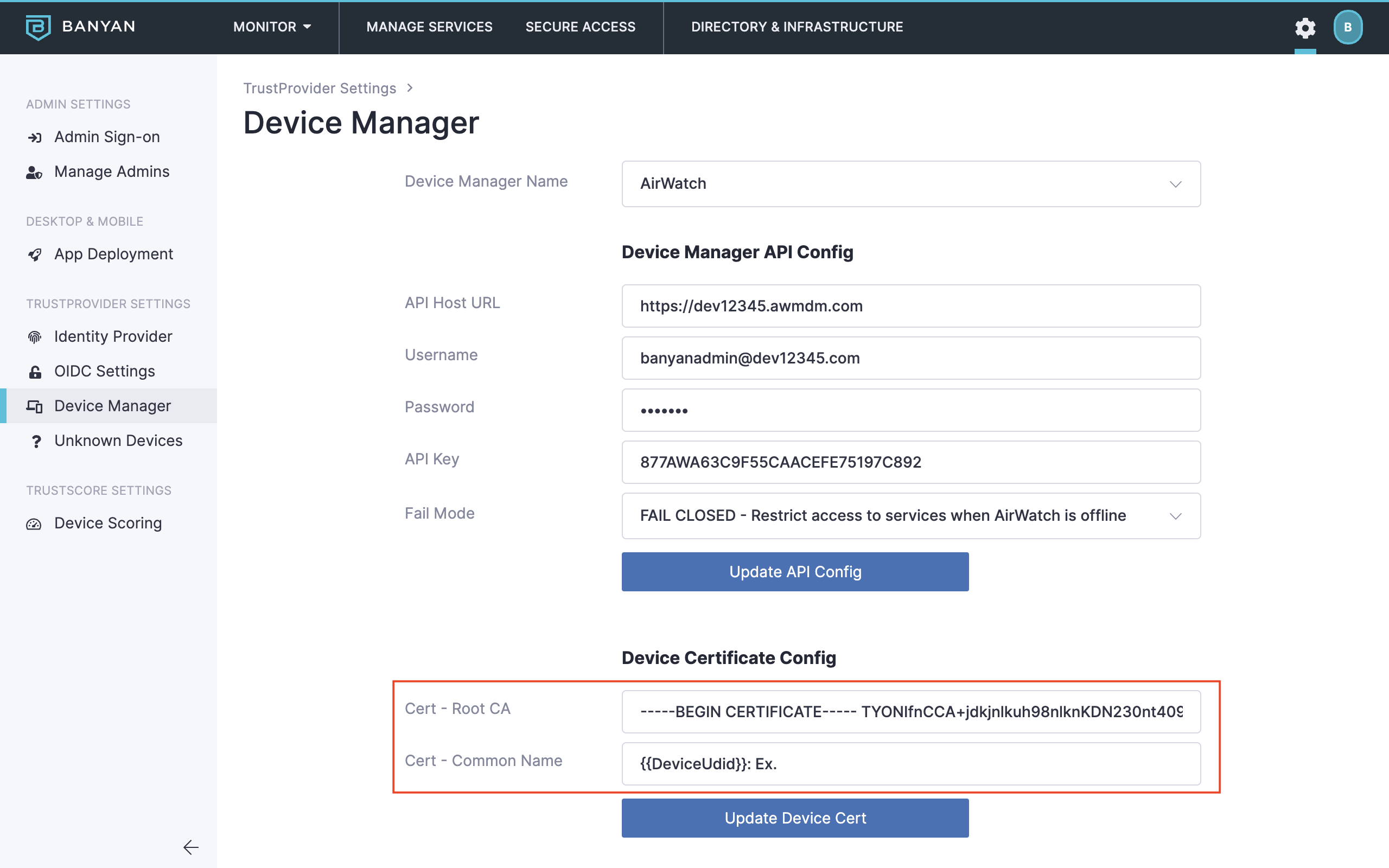
Cert Fields in TrustProvider Settings
Additional Notes
MDM Fail Open/Closed
When entering the Workspace ONE UEM credentials in the Command Center, you are given the option to select a Fail Mode when Workspace ONE UEM is offline:
- If set to FAIL CLOSED, CSE redirects the end-user to an HTML error page.
- If set to FAIL OPEN, CSE issues the end-user a user-claims-only token. The end-user can access any Service where the Policy doesn’t mandate a trusted device or TrustScore requirements.
Trust Scoring Integration
CSE uses the Workspace ONE UEM Devices API (/api/mdm/devices?searchby=Serialnumber&id=%s) to query device data to use in its Trust Scoring engine, and looks for the Compliance attribute associated with a given device.
If the Compliance attribute for a device is Non-Compliant, the device’s Trust Level is dropped to Always Deny.
If the Compliance attribute for a device is a value other than Non-Compliant (such as Compliant, Pending Compliance Check, Not Available, Unknown, etc.), the device’s Trust Level is impacted based on whether the Banyan app is installed or not:
-
Scenario 1. Desktop app is installed, and its
mdm-config.jsonis set for CSE’s Trust Scoring engine to correlate data using the Workspace ONE UEM API, as in Setup A-5 above. If the app is installed and the Compliance attribute for a device is a value other thanNon-Compliant, the device’s Trust Level is not impacted. In this scenario, CSE also uses smart caching rules to account for connectivity issues with the API. If the Workspace ONE UEM Devices API returns a50xerror, CSE’s Trust Scoring engine will look in its internal Device Database for the last compliance status recorded and use that in the device’s TrustScore computation. -
Scenario 2. Desktop app is not installed; instead, the device can be identified by the certificate issued by an Enterprise CA, as in Setup B above. If the app is not installed, and if (and only if) the Compliance attribute for a device is
Compliant, the device’s Trust Level will be set to the maximum value, High.