Connect on Login
- Updated on Mar 21, 2025
- 2 minutes to read
- Connect on Login Overview
- Pre-requisites
- Steps to Configure Connect on Login
- Admin Lock
- Configure Admin Lock
- Time Constraint
Connect on Login Overview
Connect on Login auto-connects end users in your org to a pre-configured Service Tunnel when they log onto their app. The Service Tunnel connection is maintained when the system sleeps and awakens, and even after the system starts. Admins can define the duration of the Connect on Login session, and they can lock an auto-connected Service Tunnel configuration so that end users cannot modify it.
Pre-requisites
- desktop app version 3.17+
Steps to Configure Connect on Login
-
In the Command Center, navigate from Private Access > Service Tunnels, and then select + Add Service Tunnel.
-
In Assignment Settings (of the Service Tunnel configuration), toggle on Connect on Login.
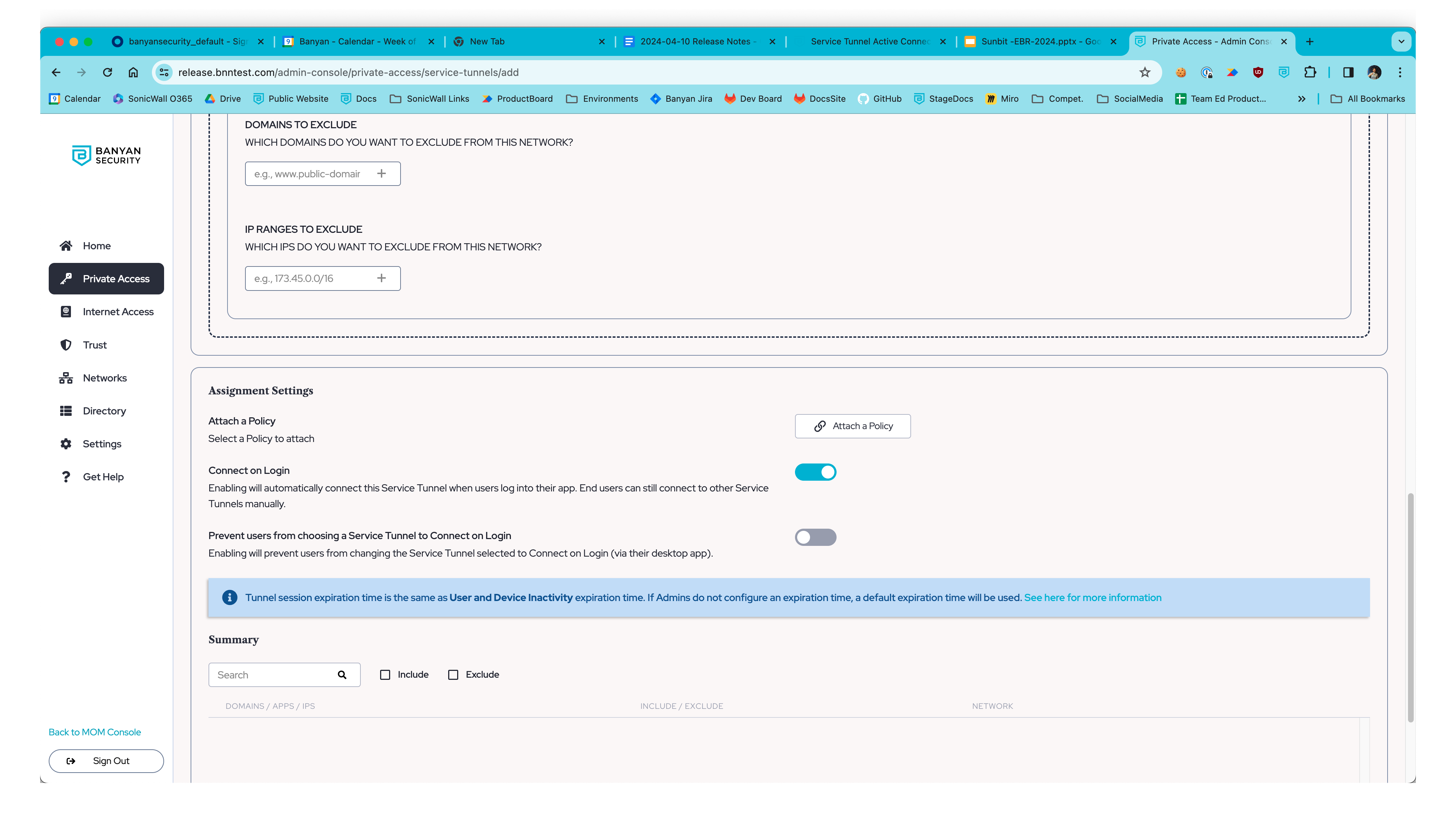
Note: Connect on Login is only evaluated during device registration.
Admin Lock
Admins can ‘lock’ a Service Tunnel into the auto-connect configuration, meaning that end users cannot disable the configured Service Tunnel from auto-connecting from their devices. End users can still switch to another Service Tunnel, but they will not be able to change the auto-connection setting.
Configure Admin Lock
To lock a Service Tunnel into the auto-connect configuration in Assignment Settings, toggle on Prevent users from choosing a Service Tunnel to Connect on Login.
Time Constraint
Admins can define a time interval for Connect on Login. This time interval is applied at an org-level. When the configured time interval expires, the Service Tunnel is disconnected.
Tunnel session expiration time is the same as User and Device Inactivity expiration time. If admins do not configure an expiration time, a default expiration time will be used. To set expiration time, navigate from Settings > Advanced Configuration in the Command Center.