Mobile Device Trust Verification on Chromebook
Access a protected web service via SonicWall Cloud Secure Edge (CSE) mobile app
- Updated on May 31, 2024
Overview
SonicWall Cloud Secure Edge (CSE) mobile app now supports Device Trust Verification on Chromebook operating systems. This doc shows the steps to access a CSE-protected web service using the mobile app on Chromebook.
Pre-requisites
- Download and install CSE’s mobile app from Google’s Play Store.
- Register your device.
Steps to accessing a web service via the mobile app using a Chromebook OS
Option 1: Adjust mobile app settings
1. Navigate to App Settings, and select App Info.
2. Under Opening supported links, select Open in Banyan.
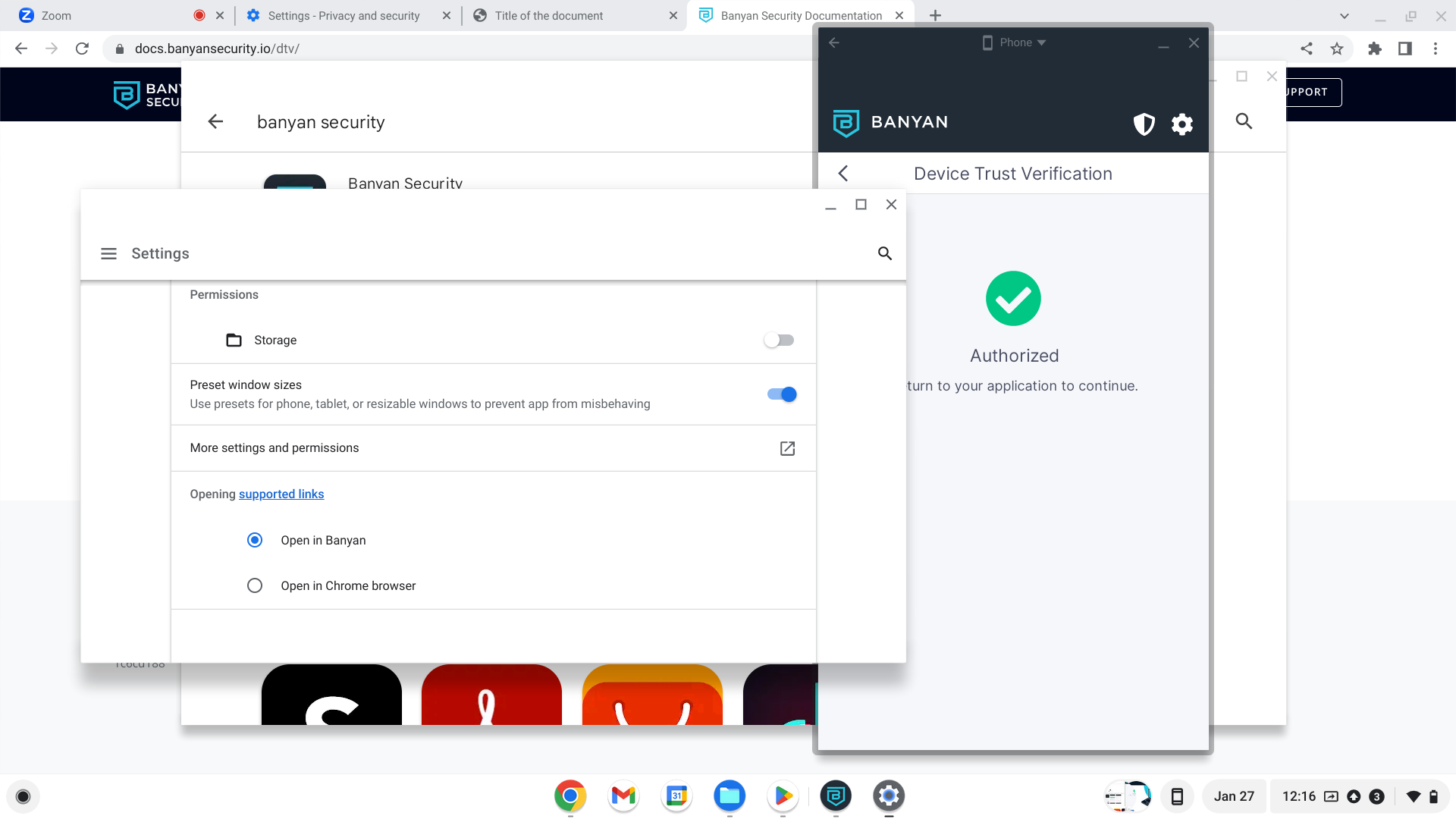
3. Open your preferred web service from CSE’s mobile app.
4. In the browser that pops up, either select Verify with Banyan (not recommended) or select the pop-up blocker icon, and then select Always allow pop-ups and redirects from… your Banyan web service (recommended).
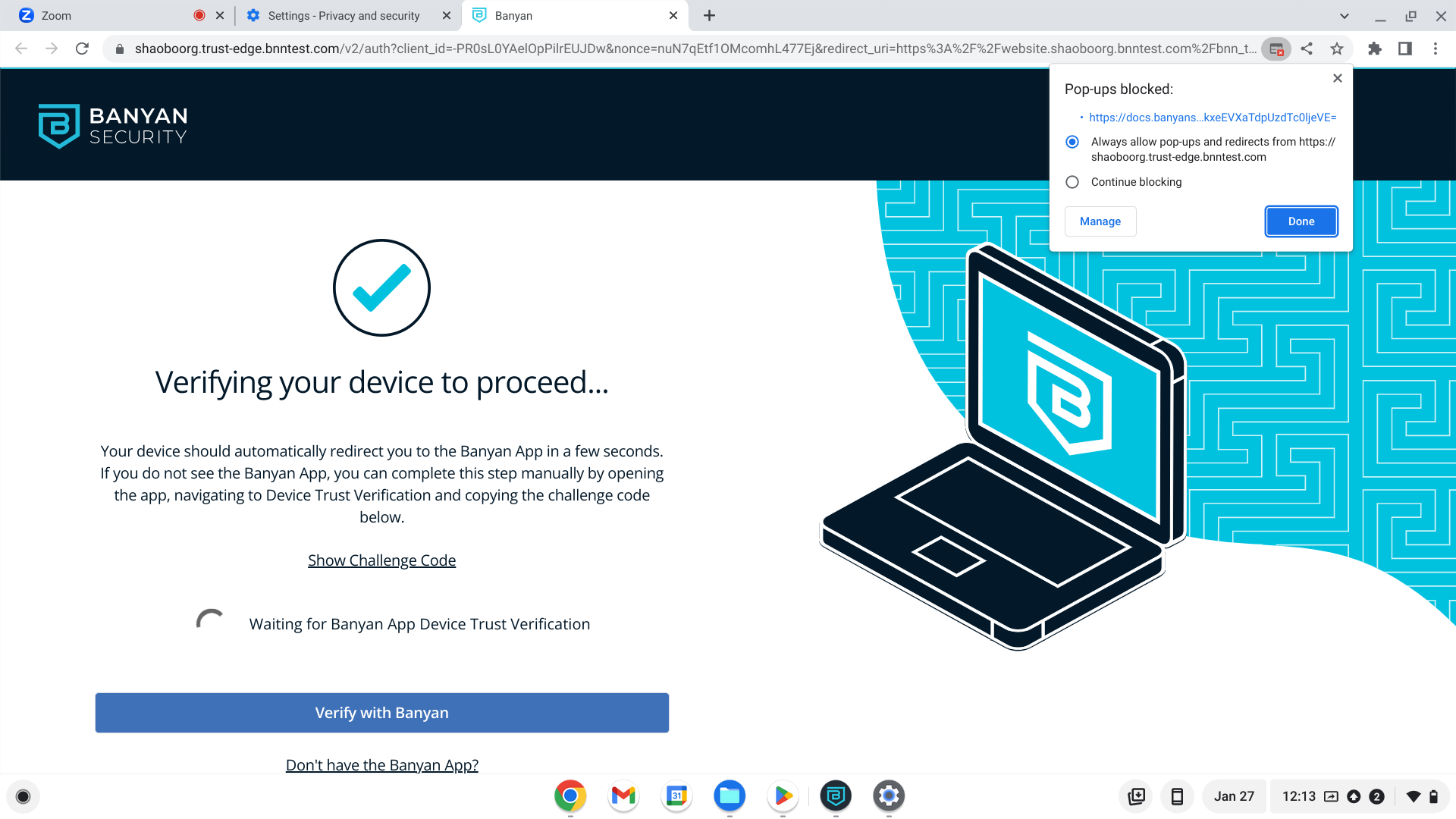
5. Access your web service.
Option 2: Opt to Open with Banyan and Remember this choice (Recommended)
1. Open your preferred CSE-protected web service from CSE’s mobile app.
2. In the browser that pops up, either select Verify with Banyan (not recommended) or select the pop-up blocker icon, and then select Always allow pop-ups and redirects from… your CSE web service (recommended).
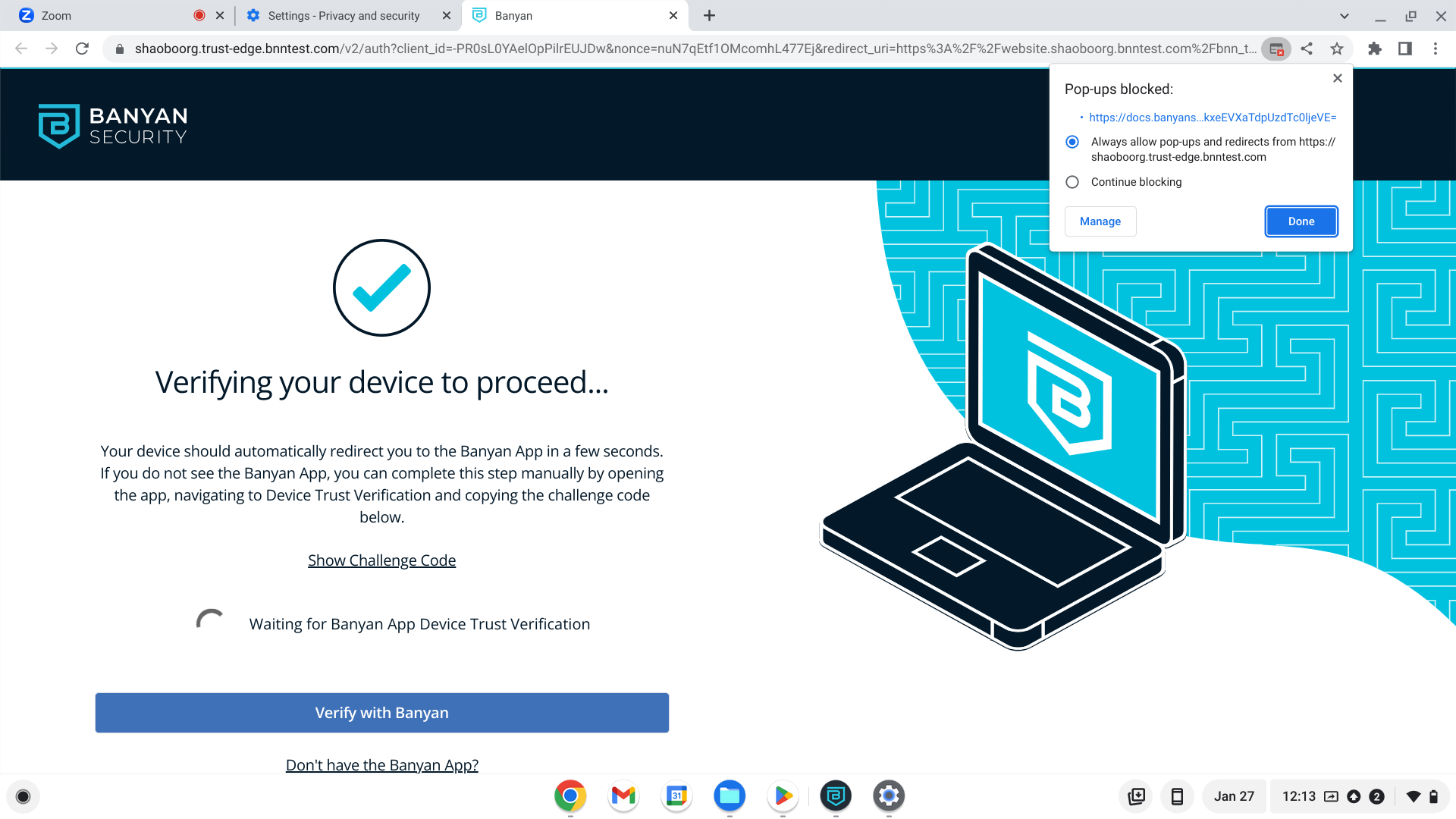
3. The next time you navigate to your web service, you should see a modal indicating your required next steps.
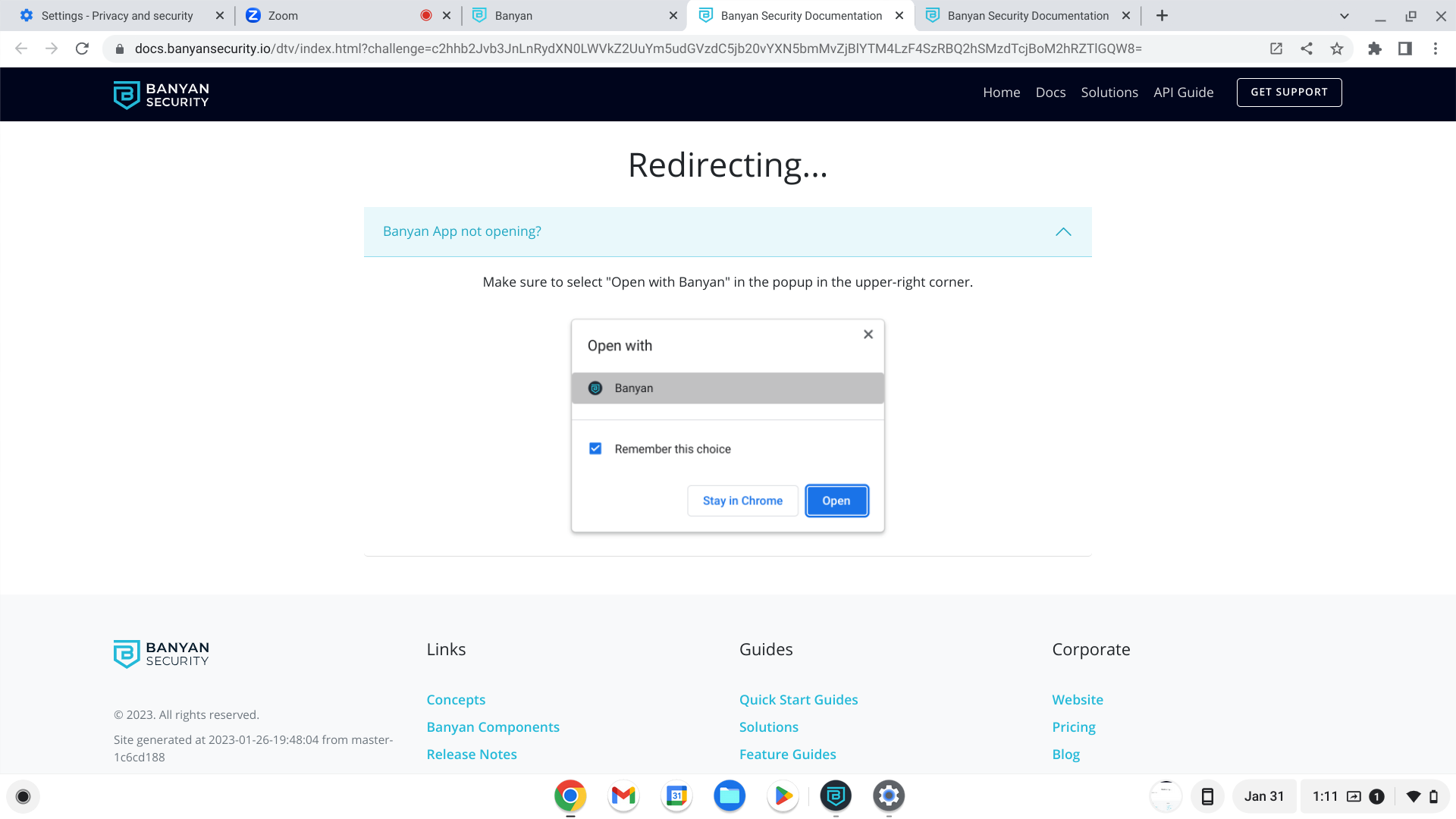
4. Adhere to the instructions from the modal in Step 3: Select the pop-out window icon. In the pop-out window, select Banyan, select Remember this choice, and then select Open.
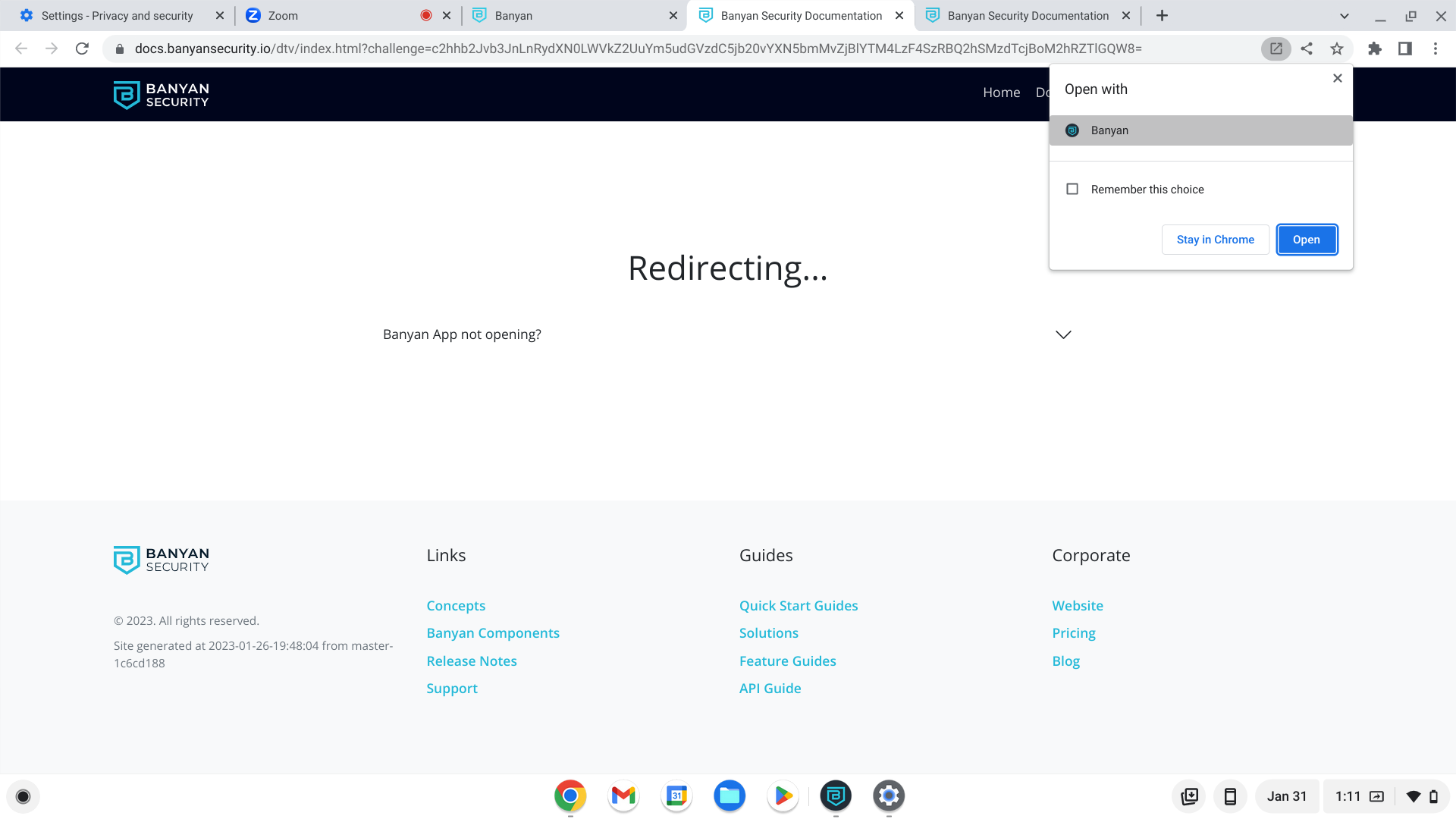
5. Access your web service.